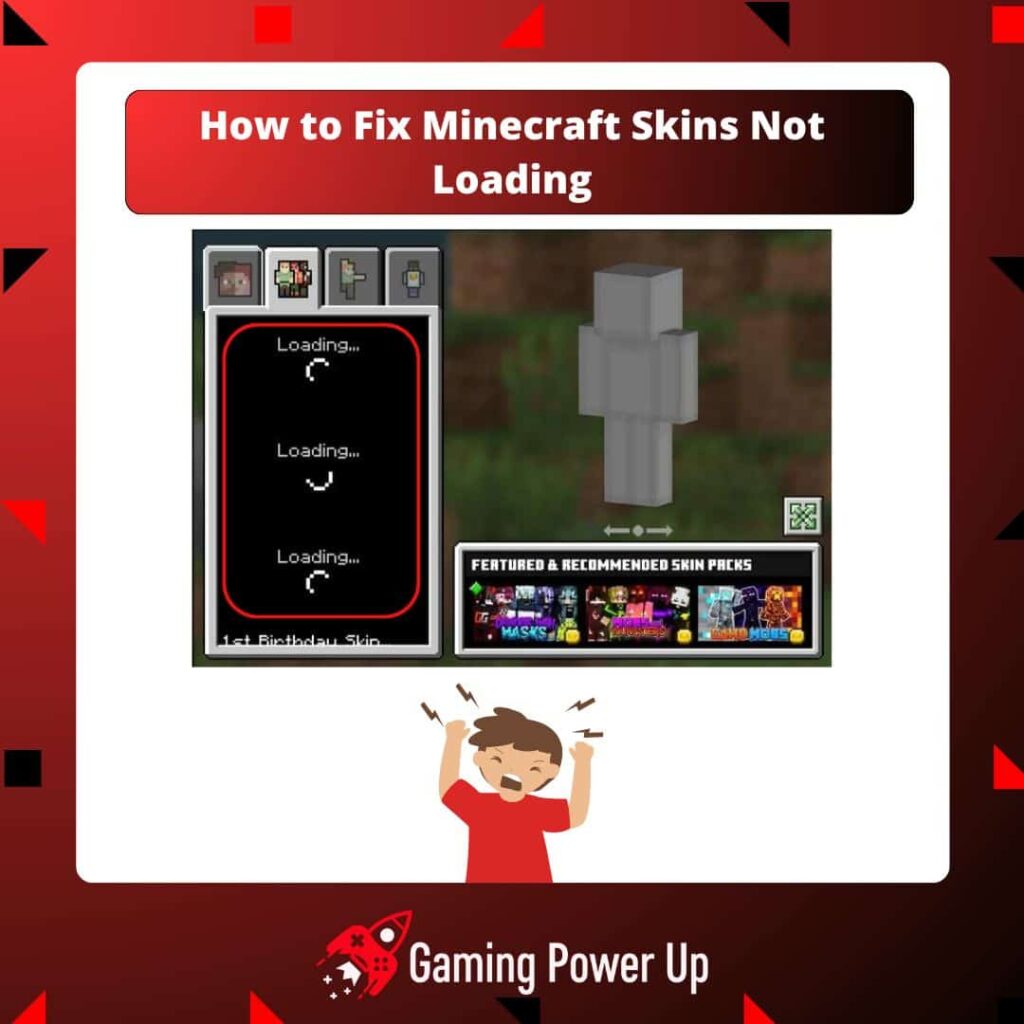Spicing up your Minecraft character’s style is all part of the game, and sometimes, Steve needs a break from the spotlight.
While he’s iconic, there are loads of cool Minecraft skins out there waiting for you!
But, what’s the deal when your new skin isn’t loading as expected? Fear not! We’ve got your back with the coolest solutions to tackle Minecraft skin loading issues on both Java and Bedrock Editions.
Press X to Skip Tutorial
Quick Gaming Answer
To fix Minecraft skins not loading, ensure you have a stable internet connection, update Minecraft and your gaming system, try re-loading the skin, loading it from within the Minecraft world, changing the skin file name, reinstalling the Minecraft launcher or game, enabling Minecraft online mode, re-logging into your Microsoft account, and contacting Mojang Support Team if needed.
Double jump to specific section!
Why Are My Minecraft Skins Not Loading?
If you are unable to load your Minecraft skins, then this issue might be caused by any of the following three reasons.
- Connectivity Problems: If your Minecraft skins are not loading, it could be due to connectivity problems. Issues with your internet connection, such as slow or unstable connectivity, may prevent the game from properly downloading and displaying the skins. Connectivity issues can also mess up other things inside Minecraft, such as Minecraft Minecoins not showing.
- Issues with the Minecraft Skin File: When Minecraft skins fail to load, it could be because of problems with the skin file itself. If the skin file is corrupted or improperly formatted, the game may struggle to load it correctly, resulting in a failure to display the skin.
- Mojang Server Problems: Sometimes, the inability to load Minecraft skins can be attributed to problems with the Mojang servers. If the servers are experiencing high traffic or undergoing maintenance, it can affect the downloading and display of skins. Server issues can lead to delays or failures in retrieving the necessary data for the skins, resulting in the skins not loading properly in the game.
Why Is My Minecraft Skin Taking Forever to Load!?
Now, there might be a second scenario: your Minecraft skin takes forever to load.
If this happens to you, then it’s most likely because your internet connection is slow or unstable. If your connection is weak or experiencing fluctuations, it can lead to prolonged loading times for the skin.
A stable and reliable internet connection will always be crucial for smooth skin loading. This will also help you prevent other bugs inside the game, such as Minecraft Dungeons not loading.
However, it is also necessary to look into your Microsoft account to see if there’s any issue related to it.
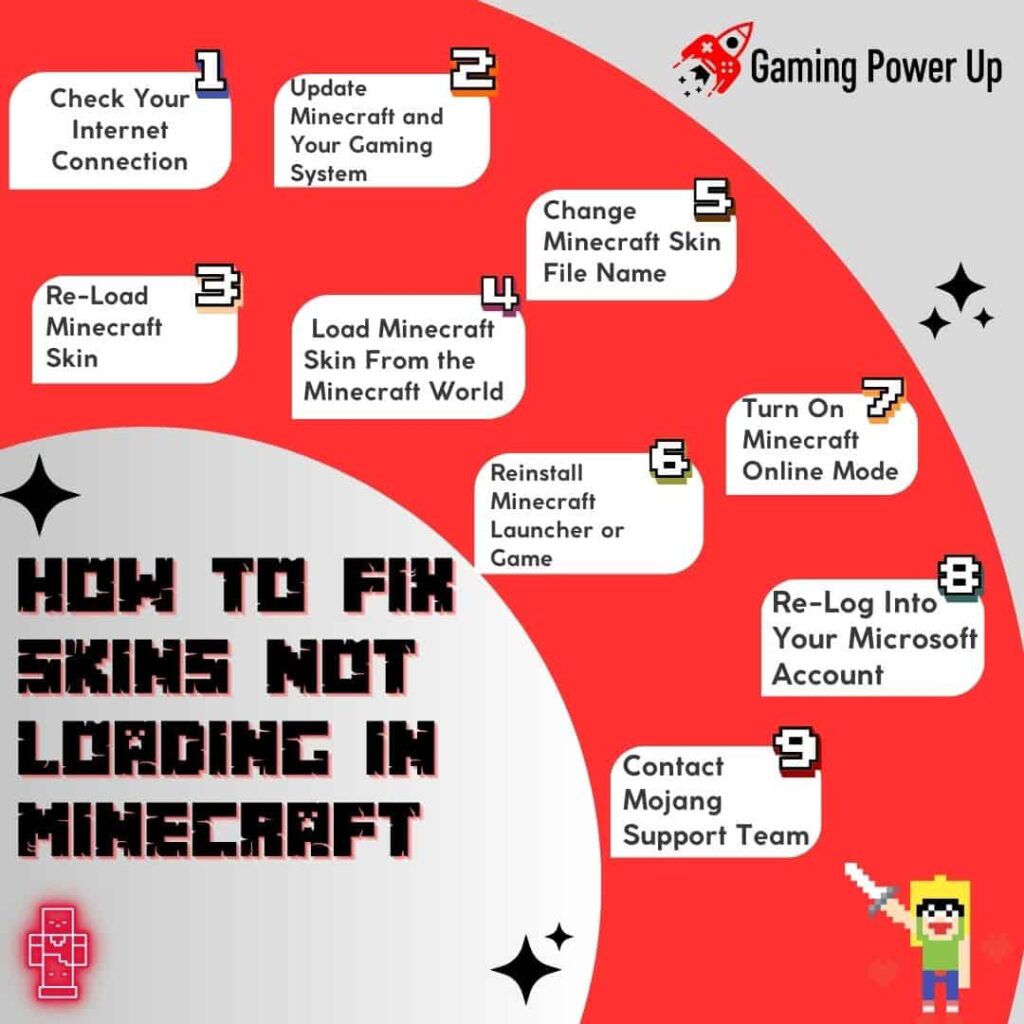
How to Fix Skins Not Loading in Minecraft Bedrock and Java
Before diving deep into the solutions for Minecraft skins not loading, let’s remember that there are three places where you can buy Minecraft skins:
- The official Minecraft DLC Marketplace for Bedrock and Java Editions.
- DLC Skins Packages available for consoles (Nintendo, Xbox, and PlayStation).
- And third-party websites that sell Minecraft skins to download and use.
I mention this because it is important to keep in mind where you purchased or obtained the skin before attempting the following solutions.
Without further ado, let’s check out the best ways to fix Skins not loading in Minecraft Java and Bedrock editions.
1. Check Your Internet Connection
One potential solution to address the issue of Minecraft skins not loading is to check your internet connection.
Slow or unstable internet can cause delays in downloading and loading the skins, resulting in them not appearing properly in the game.
You can troubleshoot your internet connection by restarting your router, moving closer to the Wi-Fi source, or contacting your internet service provider if there are any known issues in your area.
If you try to play Minecraft while having an unstable Internet connection, other things in the game will fail as well (such as Minecraft stuck on building terrain).
So, restart your network, close Minecraft, and see if the skins are loading now.
2. Update Minecraft and Your Gaming System
Another solution to resolve the problem of Minecraft skins not loading is to update both the Minecraft game and your gaming system.
Outdated versions of the game or incompatible system software can lead to various issues, including problems with skin loading. Make sure that you have the latest version of Minecraft installed on your device.
Check for any available updates or patches for the game and download them. Additionally, ensure that your gaming system, whether it’s a PC, console, or mobile device, is up to date with the latest firmware or operating system updates.
After updating the Minecraft firmware to the latest version, launch the game, and see if the Minecraft skins are working now.
3. Re-Load Minecraft Skin
Let’s try a simple yet highly effective solution that works most of the time.
The solution consists of simply re-loading the Minecraft skin, and you can do it by following these steps:
- Open Minecraft and access the Dressing Room by clicking the button under your character on the splash/home screen.
- Select “Edit Character” and choose a skin from the available options in the skin drawer.
- Close Minecraft, reopen it, and check if the previously non-loading skin(s) now load and appear in the character drawer.
4. Load Minecraft Skin From the Minecraft World
If the previously mentioned steps didn’t do the trick, then try to load the Minecraft skin directly from a Minecraft World.
To do this, follow these easy three steps:
- Open Minecraft and access the Dressing Room.
- Select the skin that is not appearing in the selection drawer, even if it doesn’t load at this point.
- Enter a world or create a new one, go to the Emote menu, navigate to the Skins tab, and select the previously non-loading skin. Return to the main menu and go back to the Dressing Room. The skin should now load and appear in the character drawer.
5. Change Minecraft Skin File Name
Did you know that you can’t use weird file names for Minecraft skins?
So, if you are the creator of a Minecraft skin, or if you downloaded a skin with a strange file name, this is how you change it:
- Ensure that your skin file has the proper file extension, which should be “.png” for Minecraft skins. This allows Minecraft to recognize and read the file correctly.
- Rename your skin file to eliminate any spaces or special characters in the file name. Keep it alphanumeric to avoid any potential conflicts.
- Make sure to save the skin file in the correct folder designated for Minecraft skins. By doing so, Minecraft will recognize it as a valid skin file and display it in-game.
After doing all these changes, your Minecraft skins should load without further inconvenience.
6. Reinstall Minecraft Launcher or Game
I know that reinstalling Minecraft is tiring and annoying, but it can be a great way to get rid of Skins not loading issues.
In fact, this solution worked for many Reddit users a couple of years ago. I’ll make things super easy for you, so this is how you reinstall the Minecraft launcher or game:
Uninstall Minecraft:
- Access the system settings on your Nintendo, Xbox, or PlayStation console.
- Locate the Minecraft application in the installed programs or applications list and select it.
- Choose the option to uninstall the Minecraft application.
- If you play on PC, go to your files and delete the Minecraft Launcher.
Download the Latest Version:
- Visit the official Minecraft website or the respective console’s online store (Nintendo eShop, Xbox Store, PlayStation Store).
- Download the latest version of Minecraft compatible with your console.
- Follow the on-screen instructions to complete the download and installation process.
Launch Minecraft:
- Open the Minecraft application on your Nintendo, Xbox, or PlayStation console.
- Log in with your Minecraft account credentials (which is actually your Microsoft account).
- Attempt to load the skins again to see if the issue has been resolved.
7. Turn On Minecraft Online Mode
Did none of the aforementioned solutions work to solve the problem, really?!
Now, we need to get more technical. We are going to Activate Online Mode on Minecraft for PC by setting it to True.
Once again, we are going our best to explain this process as simple as we wan, so these are the steps you need to follow:
Access the Minecraft Server Folder:
- Open the directory where the Minecraft Server is located on your computer.
- If you are hosting a Minecraft Server, navigate to the “Minecraft Server” directory. Alternatively, if you have access to a friend’s Minecraft Server, go to their server directory.
Adjust Server Properties:
- Uncheck the box next to the Minecraft Server Name, temporarily deactivating the server.
- Locate the “Server.properties” file within the “Minecraft Server” folder and open it with a text editor that supports .properties files (e.g., Notepad or Text Editor).
Modify the Online-Mode Option:
- In the “Server.properties” file, find the “online mode” setting.
- Set the value of this option to “true” to require users to have a Mojang account.
- Saving the file in your text editor, such as Notepad, by selecting the save option or pressing Ctrl + S on your keyboard.
8. Re-Log Into Your Microsoft Account
Mojang is the creator of Minecraft, and Mojang belongs to Microsoft.
Therefore, skin-related issues might be linked to your Microsoft account. We are going to perform a quick soft reset on your Microsoft account to solve this problem.
To do this, follow this process:
- Open Minecraft Launcher: To begin, launch the Minecraft launcher on your gaming. This is the platform from which you access the game. You may also just open Minecraft if you play on a console.
- Access Account Settings: Within the Minecraft launcher, locate the account settings or profile section. This is where you can manage your account-related options.
- Log Back In: Look for the option to log out or sign out of your current Microsoft account associated with Minecraft. Select this option to log out of your account. Then, log back in by using your credentials and see if the skins load now.
9. Contact Mojang Support Team
Your last solution is to send a message to Mojang Support by going to their official website here.
Nonetheless, keep in mind that this only applies if you have purchased the Minecraft skins via the official Minecraft Store – if you bought them from a third-party provider, then contact them!
Either way, under “What can we help with?” modify the following Minecraft Skins Not Loading Copy and Paste Contact Template:
“Dear Mojang Support Team,
I am writing to seek assistance regarding an issue I have been facing with Minecraft skins not loading properly. I purchased these skins from the official Minecraft store, but unfortunately, they are not loading in the game.
I have already attempted the recommended solutions, such as checking my internet connectivity, verifying the Minecraft skin file, updating Minecraft and my gaming system, and re-logging into my Microsoft account. However, none of these actions have resolved the problem.
Below, I have provided some essential information that may assist you in addressing the issue:
- Minecraft Username: [Your Minecraft username]
- Platform: [e.g., PC, Xbox, PlayStation, Nintendo Switch]
- Minecraft Version: [Specify the version you are using]
- Skin Purchase Date: [Date of purchase]
- Skin Names: [List the names of the skins that are not loading]
I am eager to get back to enjoying the game with the skins I purchased, and your support in resolving this matter would be greatly appreciated.
Thanks,
[Your Name]
[Your Minecraft Username]”
Gaming Summary: How Do I Fix My Minecraft Skin Not Loading Glitch?
By following Gaming Power Up’s fixes, you will be able to load your Minecraft skins sooner than later.
It’s time to rock your own unique Minecraft skin – so long, Steve!
Minecrafters Also ASk
Why Is My Minecraft Skin Not Working?
If you’re experiencing issues with Minecraft skins not working, it could be due to various reasons, such as connectivity problems, Minecraft skin file issues, or server-related problems. Check out the detailed solutions provided above to troubleshoot and resolve the problem.