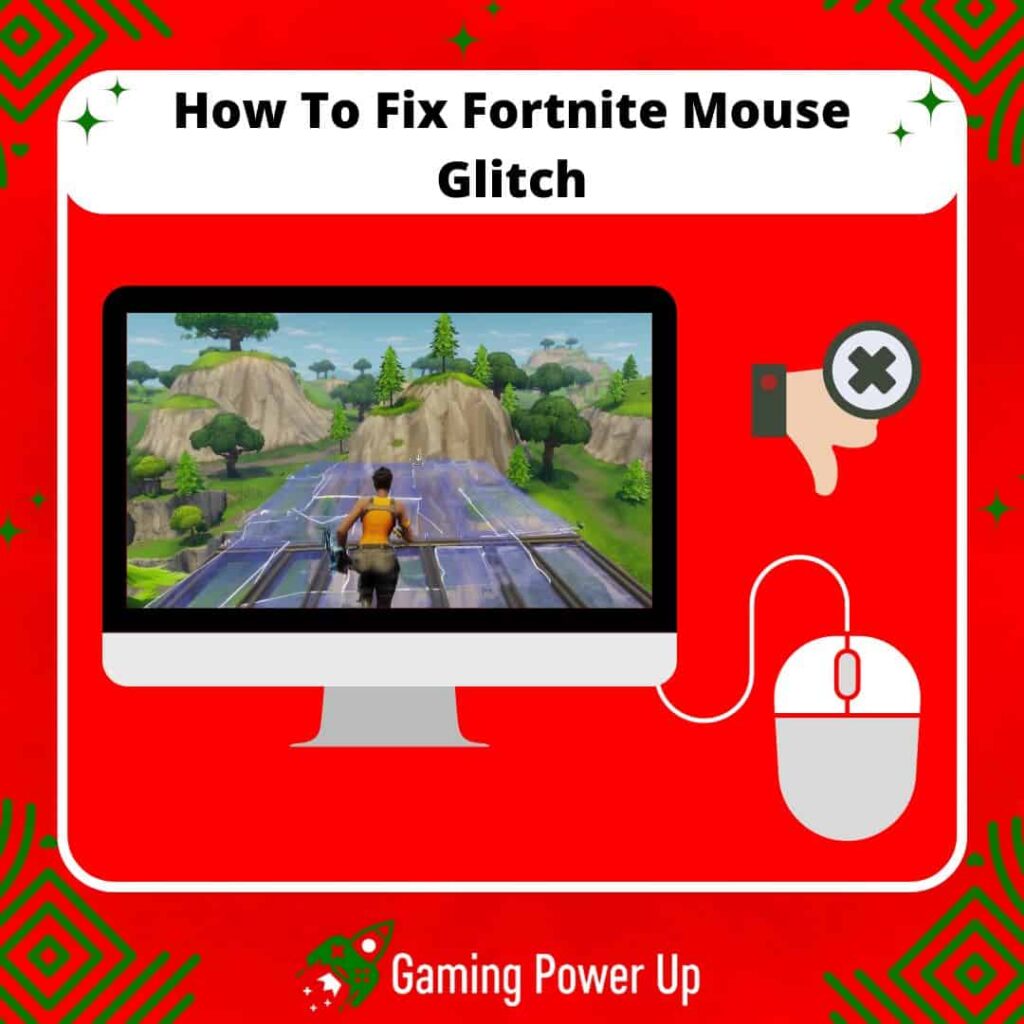Many folks choose to play Fortnite with controllers, while others prefer the precision of a mouse in this Battle Royale journey.
Let’s be honest – aiming with a mouse is much simpler compared to using a controller.
So, it’s only natural that playing Fortnite with a mouse enhances our aiming skills, giving us a better shot at victory. But what if your mouse decides to act up and stops working in Fortnite?
Gaming Power Up will guide you on how to fix the Fortnite mouse glitch. Whether your mouse isn’t getting recognized or is glitching, this guide is worth checking out.
Press X to Skip Tutorial
Quick Gaming Answer
To fix Fortnite mouse glitches, begin by changing USB ports or updating mouse drivers for better functionality. Another effective step is hiding non-essential Microsoft services through System Configuration. Adjusting Fortnite screen size to a standard resolution like 1920×1080 can optimize mouse performance. Keeping the game updated on your gaming system is crucial for bug fixes. Lastly, consider getting a new mouse or using a controller as alternatives to resolve persistent mouse issues.
Double jump to specific section!
Different Types of Mouse Glitches in Fortnite (And My Experience)
I’m a little ashamed to share my experience with Fortnite mouse glitches, but I’ll do it so you can make fun of me.
First, I noticed that my mouse was freezing when trying to play Fortnite. The solution? Unplug the mouse from a USB port, and plug it into another – as simple as that!
However, after a while, the mouse glitches came back – my PC was not recognizing the mouse. So, I had to update the mouse’s drivers, and that did the trick.
But I noticed that there’s more than one type of mouse glitch in Fortnite. In fact, there are three common mouse glitches in this game, which are the following.
1. Mouse Not Working on Fortnite (Freezing)
Imagine you’re playing Fortnite, and suddenly, your trusty mouse decides to take an unexpected break.
It freezes, leaving you desperately trying to move and aim, but nothing happens.
This glitch is frustrating and disruptive to your gameplay. It might be caused by software conflicts or issues with the game’s coding, making the mouse commands temporarily unresponsive.
Many users on Reddit and Forums (Redditors) have faced this issue before. Hardware-related problems in Fortnite are not uncommon, as the Fortnite Vibration Not Working glitch also happens quite often.
2. Mouse Cursor Moving Out of Fortnite Window
Picture this: you’re deep into an intense Fortnite battle, and suddenly, your mouse cursor decides to venture beyond the game’s window.
It’s like the cursor has a mind of its own, causing unnecessary distractions and potentially messing up your shots.
This glitch is mostly related to hardware problems, game bugs (which can also cause errors such as the Fortnite default skin glitch), or wrong settings.
Even some users on Reddit have already faced this problem before, but luckily, fixing it is easy.
3. Fortnite Reading My Controller as a Mouse
Imagine you’re all set to play Fortnite with your trusty controller, but the game has different plans – it thinks your controller is a mouse!
Instead of smooth, intuitive controller movements, you find yourself struggling with unexpected mouse-like actions.
This glitch might stem from a confusing mix-up in the game’s input recognition, possibly due to an error in the input mapping or a hiccup in the game’s detection system.
Then again, Fortnite players on Microsoft Forums have dealt with this error in the past. The game files might be corrupted (which also causes the Fortnite freezing when joining party error), or maybe your mouse has already given up.
How To Fix Fortnite Mouse Glitch: 7 Solutions
Epic Games is aware of mouse-related issues in Fortnite, and although they have some troubleshooting tips that are worth looking into, they won’t always work.
That’s why if you truly want to fix Fortnite mouse glitch, then looking at these 7 solutions is the way to go.
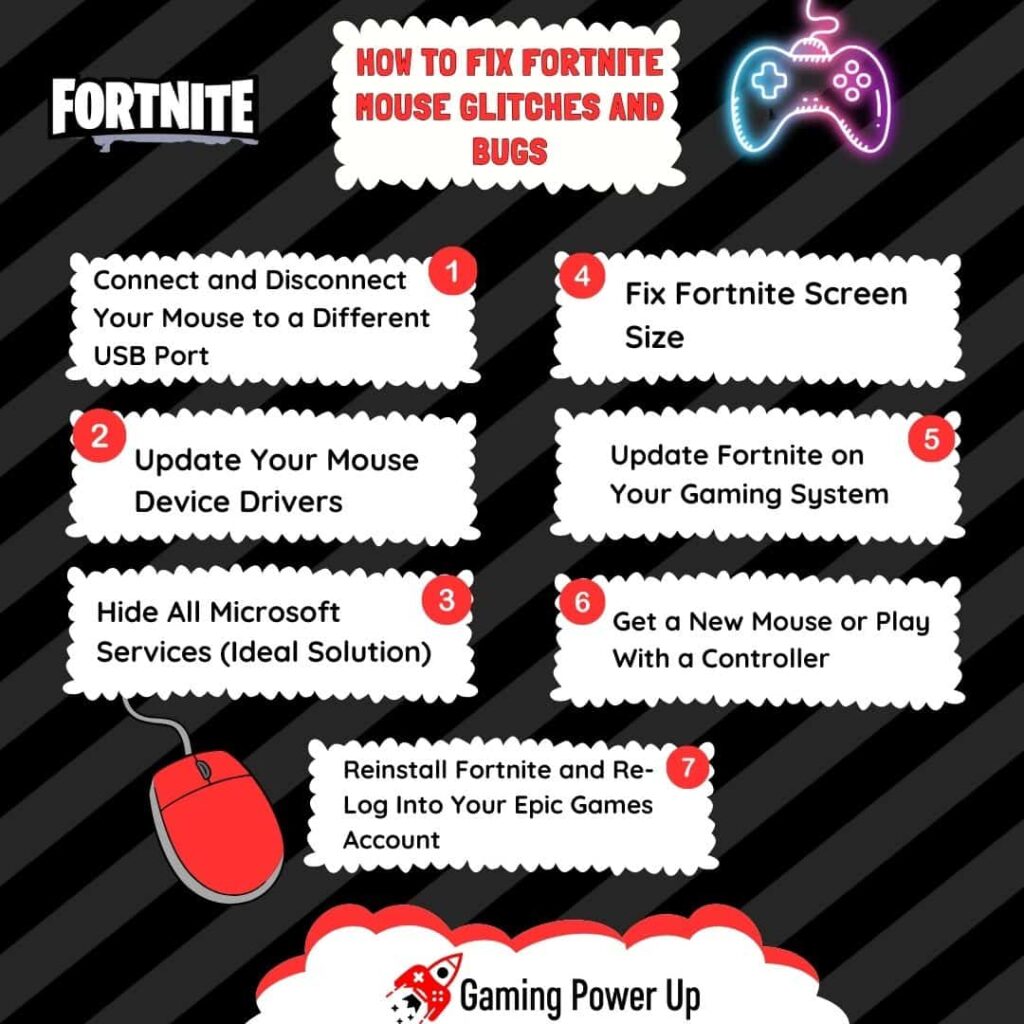
1. Connect and Disconnect Your Mouse to a Different USB Port
When you connect and disconnect your mouse from one USB port and then plug it into another one, you’re essentially refreshing the connection between your mouse and your computer.
This simple yet highly efficient trick is what worked for me to fix the Fortnite mouse glitch, and here is how you can do it:
- Prepare Your Workspace: Ensure your computer is powered on and running. Have your mouse, a spare USB port, and your computer ready.
- Locate the Current USB Port: Identify the USB port to which your mouse is currently connected. The USB ports are usually located on the back or sides of your computer.
- Disconnect the Mouse: Gently unplug the USB connector of your mouse from its current USB port.
- Identify Another USB Port: Look for an available USB port on your computer that is different from the one where the mouse was previously connected. You may need to check the back or sides of your computer for an open USB slot.
- Connect the Mouse to a Different USB Port: Insert the USB connector of your mouse into the new USB port. Make sure it’s securely plugged in.
- Wait for Detection: Your computer will detect the mouse being connected to the new USB port. It may take a few seconds for the operating system to recognize the mouse.
- Test the Mouse: Once the mouse is detected and recognized, test its functionality in Fortnite to see if the glitch has been resolved.
2. Update Your Mouse Device Drivers
Are you sure that you are running the latest mouse device drivers to play Fortnite?
Device drivers act as communication bridges between your hardware (in this case, your mouse) and the operating system (like Windows or macOS). They ensure that your operating system understands how to interact with the hardware correctly.
To update your mouse drivers, follow these steps:
1. Accessing Device Manager (Windows):
- On Windows, you can update your mouse driver via the Device Manager. To access it, right-click the Start button, choose “Device Manager,” and look for the “Mice and other pointing devices” section. Locate and right-click on your mouse device, then select “Update driver.”
2. Downloading and Installing Updates Manually:
- To update your mouse’s drivers manually, visit the manufacturer’s website for your mouse (e.g., Logitech, Razer) and find the support or downloads section. Locate your mouse model and download the latest driver compatible with your operating system. Run the downloaded file to install the updated driver.
3. Restart Your Computer:
- After updating the driver, it’s essential to restart your computer. This allows the changes to take effect and ensures the updated driver is fully integrated into the system.
4. Testing Your Mouse in Fortnite:
- Launch Fortnite and test your mouse to see if the glitch has been resolved. The updated driver should provide enhanced performance and potentially fix any issues causing the mouse glitch.
3. Hide All Microsoft Services (Ideal Solution)
Don’t ask me why this works, but it does! I found this solution while browsing through Reddit and helping a couple of users to fix Fortnite mouse glitches.
If you hide all Microsoft services, all mouse-related bugs will disappear on Fortnite. This is how you can do it:
Accessing System Configuration (msconfig): Press Windows key + R on your keyboard, which opens the Run dialog. Type “msconfig” and hit Enter. This action opens the System Configuration utility, a powerful tool to manage various system settings.
Navigating to the Services Tab: In the System Configuration window, navigate to the “Services” tab. Here, you’ll find a list of services that run on your PC, including those provided by Microsoft and third-party software.
Hiding Microsoft Services: Check the box that says “Hide all Microsoft services.” This action hides all services provided by Microsoft, leaving only third-party services visible. This step is crucial because you want to isolate third-party services that might be causing conflicts with your mouse or Fortnite.
Disabling Third-Party Services: Once you’ve hidden Microsoft services, you’ll see a list of third-party services. You have the option to disable them all or go through them one by one to identify the specific service causing the mouse glitch. Disabling unnecessary services helps eliminate potential conflicts.
Managing Startup Programs: Click on the “Startup” tab. Navigate to the Task Manager and disable any third-party programs that launch at startup. This step prevents unnecessary programs from running in the background, potentially interfering with Fortnite or the mouse’s functionality.
Restart Your Computer: After making these changes, it’s essential to restart your computer to apply the modifications effectively. Restarting allows the system to take the new settings into account and helps in troubleshooting the mouse glitch within Fortnite.
4. Fix Fortnite Screen Size
I know what you are thinking – what does the Fortnite screen size have to do with my mouse?
Well, if you are using the wrong screen size, your mouse will start to bug out in Fortnite. We even have a guide that explains this: how to fix Fortnite screen size.
If the screen size is not appropriately set, it can result in either too sensitive or sluggish mouse movement, affecting your aiming and gameplay experience.
1. Accessing Fortnite Settings:
- Launch Fortnite and ensure you’re in the main menu.
- Click on the three horizontal lines in the top right corner to access the settings menu.
2. Navigating to Video Settings:
- Within the settings menu, look for and select the “Video” tab. This is where you control display and resolution settings.
3. Adjusting Display Resolution:
- Under the “Video” tab, locate the option for “Display” or “Resolution.”
- Change the resolution to “1920×1080 16:9” (or any appropriate resolution for your monitor). This ensures that the game is displayed at a standard 16:9 aspect ratio, suitable for most modern monitors.
4. Applying Changes and Restarting Fortnite:
- Apply the changes you made to the resolution.
5. Close and exit Fortnite completely.
- Reopen Fortnite to allow the game to start with the new resolution settings.
5. Update Fortnite on Your Gaming System
If you are not running the latest version of Fortnite, then your external devices, such as your mouse, will start to fail.
This is what you have to do to keep the Fortnite game updated in your system:
1. To Update Fortnite on Xbox:
- On Xbox, ensure your console is connected to the internet.
- Press the Xbox button on your controller to open the guide.
- Navigate to “My games & apps,” then select “Updates.”
- Find Fortnite in the list and select it to initiate the update.
2. To Update Fortnite on PlayStation:
- On PlayStation, ensure your console is connected to the internet.
- Navigate to the Fortnite icon on the home screen.
- Press the “Options” button on your controller and select “Check for Updates.”
- Download and install any available updates for Fortnite.
3. To update Fortnite on PC:
- On PC (Epic Games Launcher), open the Epic Games Launcher.
- Find Fortnite in your library and click the “Update” button if available.
- Let the launcher download and install any available updates for Fortnite.
6. Get a New Mouse or Play With a Controller
So, you’re in the Fortnite zone, all set to rock the game, but here’s the snag – even after trying it all, your mouse is still not working on Fortnite.
First up, consider getting a new mouse. It’s like bringing in a fresh pair of sneakers for a game. A new, working mouse can make a world of difference.
You want something that’s reliable, responsive, and comfortable to handle. It’s about ensuring your movements and clicks are on point, with no glitches or hiccups to ruin your Fortnite groove.
Now, here’s plan B. If you’ve got a gaming controller lying around – Xbox, PlayStation, or anything compatible – it’s a great alternative. Sometimes, using a controller gives you a different feel, a different level of control.
The point is that there’s nothing else you can do other than get rid of that old mouse and play Fortnite with another device – sorry to break the bad news to you!
7. Reinstall Fortnite and Re-Log Into Your Epic Games Account
There’s one last thing we can try to get rid of mouse-related glitches in Fortnite.
This solution consists of entirely reinstalling Fortnite, which will force you to log back into your Epic Games account:
1. To Reinstall Fortnite On Xbox:
- On Xbox, find the Fortnite icon on the home screen.
- Press the Menu button on your controller (three horizontal lines).
- Select “Manage game & add-ons.”
- Choose “Uninstall all.”
- After uninstalling, visit the Microsoft Store.
- Search for Fortnite and select “Install.”
- Launch Fortnite and log back into your Epic Games account.
2. To Reinstall Fortnite On PlayStation:
- On PlayStation, find the Fortnite icon on the home screen.
- Press the Options button on your controller and choose “Delete.”
- Confirm deletion.
- Go to the PlayStation Store and search for Fortnite.
- Select “Download” to reinstall.
- Launch Fortnite and log back into your Epic Games account.
3. To Reinstall Fortnite on PC:
- Uninstall Fortnite from Epic Games Launcher.
- Delete any remaining Fortnite files.
- Download and install Epic Games Launcher.
- Sign in with your account.
- Find Fortnite in the library and click “Install.”
- Launch the game and log in to start fresh.
Gaming Summary: Fixing the Annoying Mouse Glitch on Fortnite
So, here it is – for those who are acquainted with Gaming Power Up’s Fortnite guide, you’d know that I often suggest reaching out to Epic Games Support when facing game-related bugs.
However, I’m aware that when it comes to a malfunctioning mouse, there’s not much the support team can do.
So, if you tried all the aforementioned fixes, you should already be enjoying Fortnite with a mouse.
Fortnite OGs Also Ask
How Do I Change My Mouse Settings on Fortnite?
To adjust your mouse settings in Fortnite, start by launching the game and clicking the three horizontal lines at the top left for the ‘Settings’ menu. Then, within the menu, locate and click on the ‘Mouse and Keyboard’ tab. This allows you to customize and fine-tune your mouse settings for a more personalized gaming experience in Fortnite. Finally, make sure to save any changes you make to the settings.