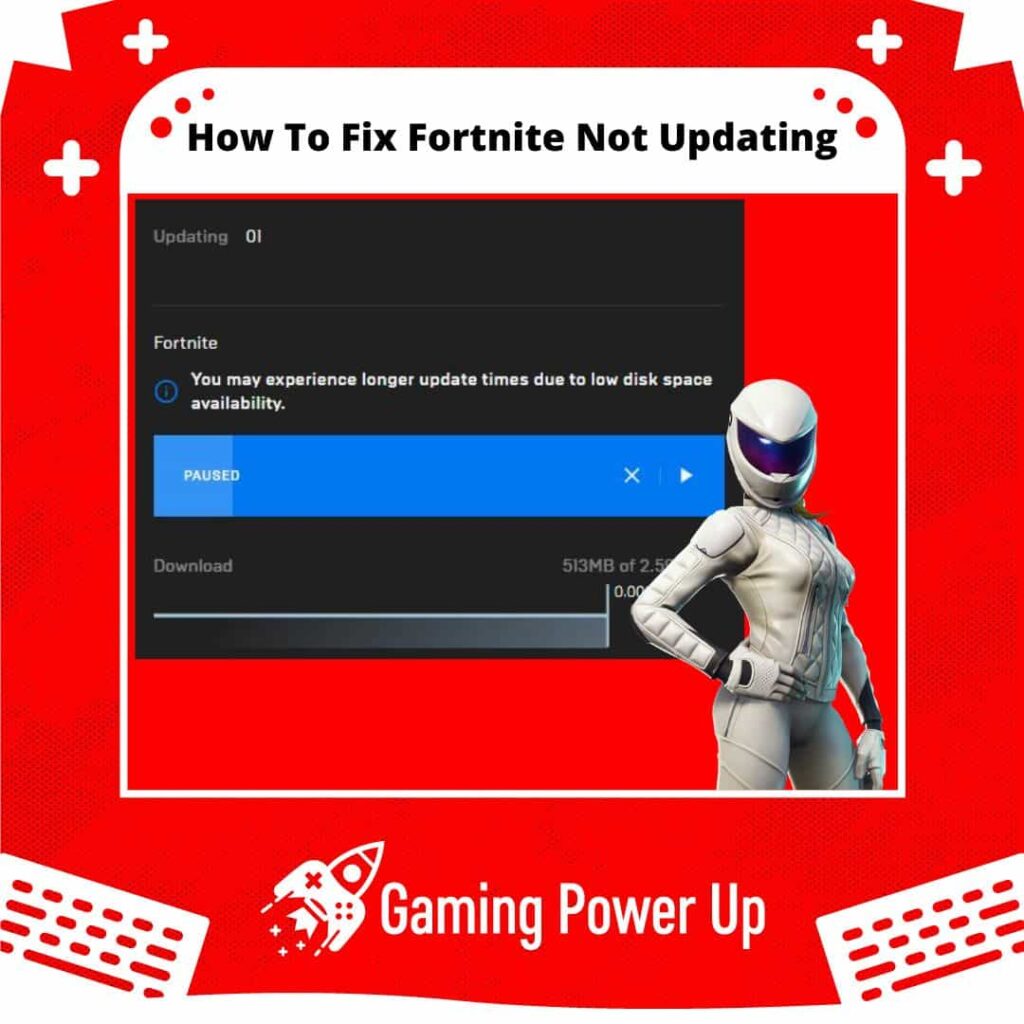The modern video game industry is funny – I remember those days when you just purchased a video game disk or cartridge (I’m not that old, but I remember cartridges), and it included everything you needed to play that video game on your gaming device (PC or console).
Nowadays, all games need to be updated, and Fortnite is no exception.
Players must keep Fortnite updated in order to enjoy all the new releases, bug fixes, and additions that Epic Games is constantly implementing in the game.
If Fortnite isn’t loading due to update issues, it’s time to take action. Let’s explore seven simple methods to resolve the problem of Fortnite not updating.
Press X to Skip Tutorial
Quick Gaming Answer
You can fix Fortnite not updating by restarting the game, fixing your Internet connection, reinstalling Fortnite (Android), or freeing storage space on your console. Alternatively, you can also force update Fortnite’s Launcher, or contact Epic Games by using our Fortnite Not Updating Contact Template.
Double jump to specific section!
Why Won’t My Fortnite Finish Updating?
Usually, when you launch Fortnite, the game will automatically update before completely starting. If this does not happen, you’ll probably see the “Updating…” screen for a while, which isn’t supposed to happen.
So, why won’t Fortnite finish updating? There are three possible scenarios for this error:
- Faulty Internet Connection: Updates need active and reliable Internet connections to download successfully. If your Internet is failing, then updating Fortnite will be impossible.
- Bugs or Outages on Fortnite: Fortnite is not perfect – there are many different bugs (such as Fortnite Default Skin Glitch) that might appear out of nowhere, and, in this case, players have no control over these glitches.
- Hardware Problems: Fortnite updates need storage space in order to be installed. If your gaming console (PS4, PS5, Xbox, or Nintendo) or PC does not have enough storage space, or if there’s a hardware problem with it, then the update screen will appear nonstop on Fortnite.
How Do I Fix Fortnite Update Error?
In order to fix Fortnite update errors, you need to address and identify the possible causes of the glitch.
Most times, update errors are related to connectivity problems. However, this isn’t always the case.
Therefore, let’s take a look at the absolute best ways to fix Fortnite not updating on your gaming device.
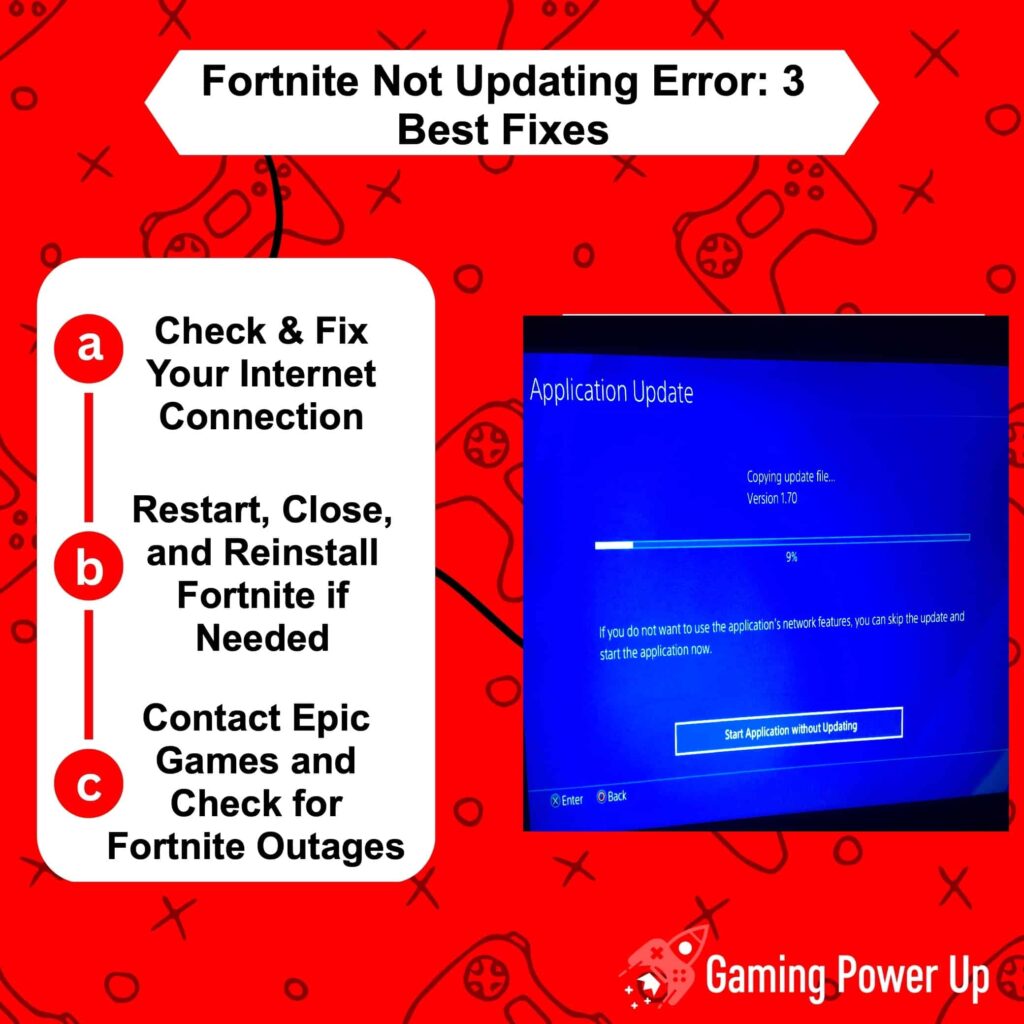
How to Fix Fortnite Not Updating: 7 Ways + Epic Games Contact Template
In most cases, Fortnite should automatically update as soon as you power up your gaming device. This includes various platforms like PlayStation 4, PlayStation 5, Xbox Series, Xbox One, Nintendo Switch, PC, and even mobile devices.
However, if you are failing to update the game, then Epic Games recommends the following troubleshooting steps to solve these problems.
Fix #1: Restart Your Gaming Device and Relaunch Fortnite
The initial approach involves a straightforward action: shutting down Fortnite and initiating a fresh start. It’s important to note that, in this scenario, you should also perform a full restart of your gaming console or device for the best results.
Once you’ve closed and rebooted Fortnite, you can proceed to relaunch the game. With any luck, the update should proceed smoothly at this point. However, if you encounter any further issues, you can explore the next solution.
Fix #2: Check & Fix Connectivity Problems
As I mentioned before, connection problems will cause different issues in Fortnite. Fortnite is a completely online game – there is no way to play the game if you don’t have an active Internet connection.
Likewise, updates will not be installed if they can’t be downloaded – it’s a vicious cycle that must be broken!
So, restart your WiFi router or contact your Internet Service Provider to fix your connection.
You can also change the WiFi connection to a wired one – Ethernet cables are more reliable for downloading large files, such as Fortnite updates.
Fix #3: Free up Storage Space on Your Console (Switch, PS4, Xbox)
Some Fortnite updates are pretty big – the file size usually ranges between 10 and 20 GB; that’s a lot!
If your console does not have enough storage space, then you need to delete old games that you don’t play anymore or apps to successfully increase the space on your hard drive.
This is how you free up storage space on different consoles:
1. On Xbox consoles (Xbox Series S, X, and Xbox One), go to Profile & System> Settings > System > Storage. There, select “Clear local saved games” and choose the games or apps you want to delete.
2. On PlayStation consoles (PS4 and PS5), go to Settings, System Storage, and delete the games or apps that you don’t use anymore.
3. On Nintendo Switch, go to the HOME Menu of the console, select Settings, go to Data Management, and delete all the games and apps that you don’t use anymore.
After freeing up storage space, you should be able to install all the Fortnite updates without further problems.
Fix #4: Force Update Epic Games Launcher: How Do I Force Fortnite to Update?
If you play Fortnite on PC, you can force update Fortnite from the Epic Games Launcher. These are the steps you must follow on the Epic Games Launcher:
- Open the Epic Games Launcher on your PC and navigate to Settings.
- Look for the “Restart and Update” button and click on it.
- After clicking on “Restart and Update,” all Epic video games will update on your PC, including Fortnite.
Fix #5: Reinstall Fortnite (Mobile Devices)
In most cases, reinstalling Fortnite on consoles will not solve the Fortnite Not Updating issues.
However, if you play Fortnite mobile version, then reinstalling the game is a smart way to install all updates from scratch. These are the steps you must follow:
- On your mobile device, look for the Fortnite App icon and long tap on it.
- Select “Delete App” and confirm your decision.
- Go to the Google Play Store, search for Fortnite, and reinstall the game.
- Log into Fortnite after downloading by using your Epic Games account.
- Finish the game’s setup, and that’s it – this should solve Fortnite Not Updating issues on mobile devices.
Fix #6: Close Background Apps and Fortnite Status
Do you have other background apps running while trying to update Fortnite? If so, close them all!
This applies to all consoles, PC, and mobile devices. To close background apps on PC, you can open the Task Manager. On consoles, long-press the main controller button (PS button, Xbox Button or Menu button on Switch) and close all applications except Fortnite.
Also, it’s important to check the current state of Epic Games servers.
Perhaps you are unable to install updates simply because there’s an outage on the servers.
There are two ways to check if Fortnite is down:
- Go to the Status Epic Games website and check the game servers.
- Go to the official Fortnite Status Twitter account for more accurate reporting.
Beware – sometimes, the Epic Games website shows “Partial Outage,” but this refers to other Epic video games, such as Rocket League.In most cases, Fortnite should automatically update as soon as you power up your gaming device. This includes various platforms like PlayStation 4, PlayStation 5, Xbox Series, Xbox One, Nintendo Switch, PC, and even mobile devices.
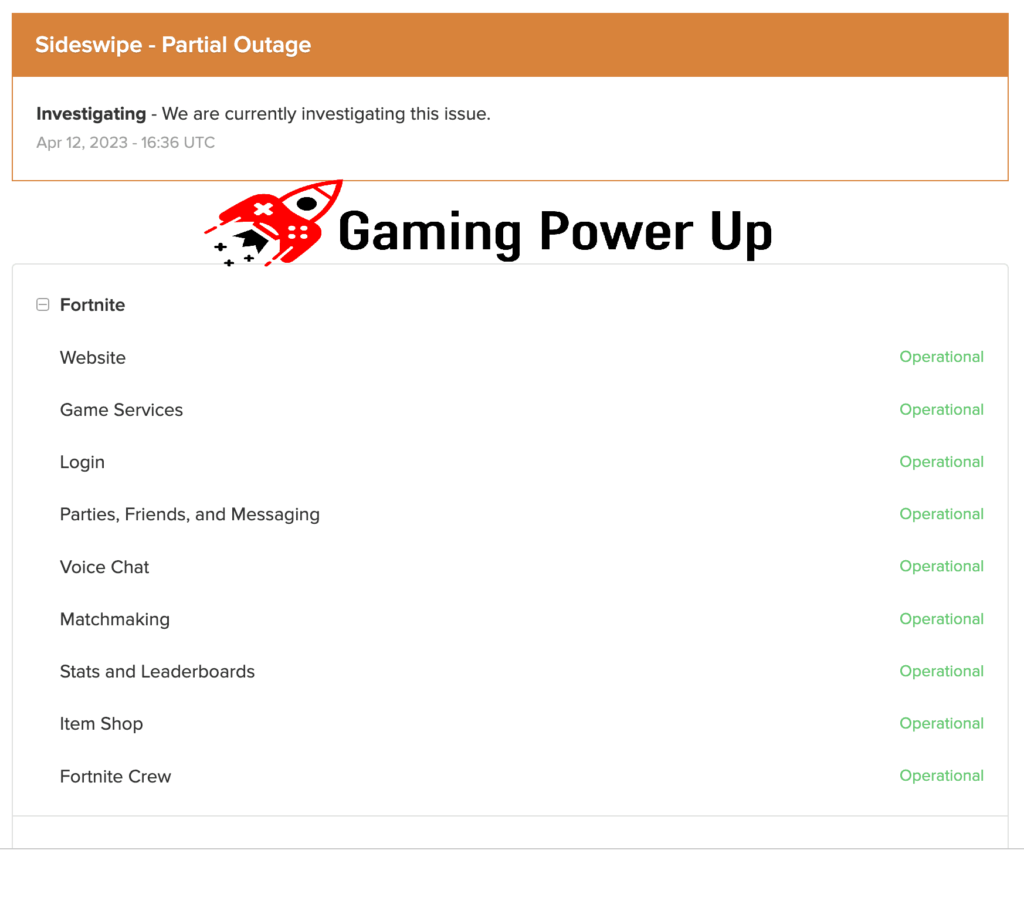
Fix #7: Contact Epic Games Support [Fortnite Not Updating Contact Template]
If you have failed to update Fortnite after following all the steps in this guide, it’s time to send a message to Epic Games.
Go to the Epic Games Contact Website while logged into your Epic Games account, and click the blue button that says “Contact Us.”
Then, scroll down, select your game system, and use the following Contact Template in the text box:
“Hey Epic Games team,
I’m reaching out because I’m experiencing an issue with updating my Fortnite game. The game seems to be stuck on the updating screen and is not progressing.
I’ve tried several troubleshooting steps, such as restarting my device, checking my internet connection, and even uninstalling and reinstalling the game. However, nothing seems to work.
I would appreciate it if you could provide me with some assistance in resolving this issue. Please let me know what additional information you need from me to help you diagnose the problem.
Thank you in advance for your help.
[Your Fortnite Handle]”
Click the Submit Email Request button, and wait for an answer. Usually, the Epic Games support team takes between 48 to 72 hours to reply back.
However, keep in mind that it’s highly unlikely that Fortnite Update Problems are related to your Epic Games account.
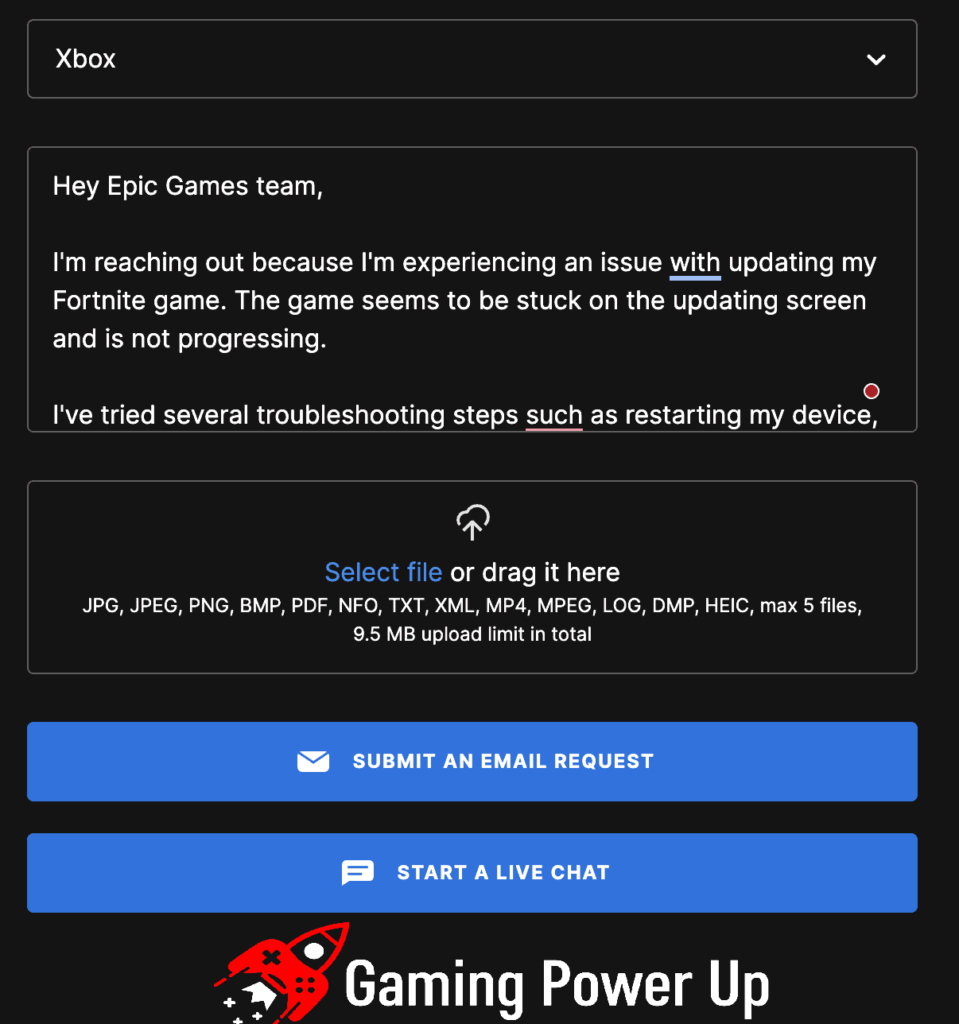
Gaming Summary: How to Fix Fortnite Won’t Update in 2023
Without an updated Fortnite, playing the game becomes impossible. If the game isn’t updating automatically, we must address this issue to ensure the uninterrupted enjoyment of those exciting Battle Royale matches we all cherish!
If you follow all steps in this Gaming Power Up guide, fixing Fortnite Not Updating will become effortless.
- Restart Your Gaming Device and Relaunch Fortnite
- Check & Fix Connectivity Problems
- Free Up Storage Space on Your Console (Switch, PS4, Xbox)
- Force Update Epic Games Launcher
- Reinstall Fortnite (Mobile Devices)
- Close Background Apps and Fortnite Status
- Contact Epic Games Support
Gamers Also Ask
Why Is Fortnite Stuck on Queued for Update?
Fortnite is stuck on queued for updates because your console or gaming device doesn’t have enough storage space, your Internet connection is failing, or there are issues with Fortnite servers right now.