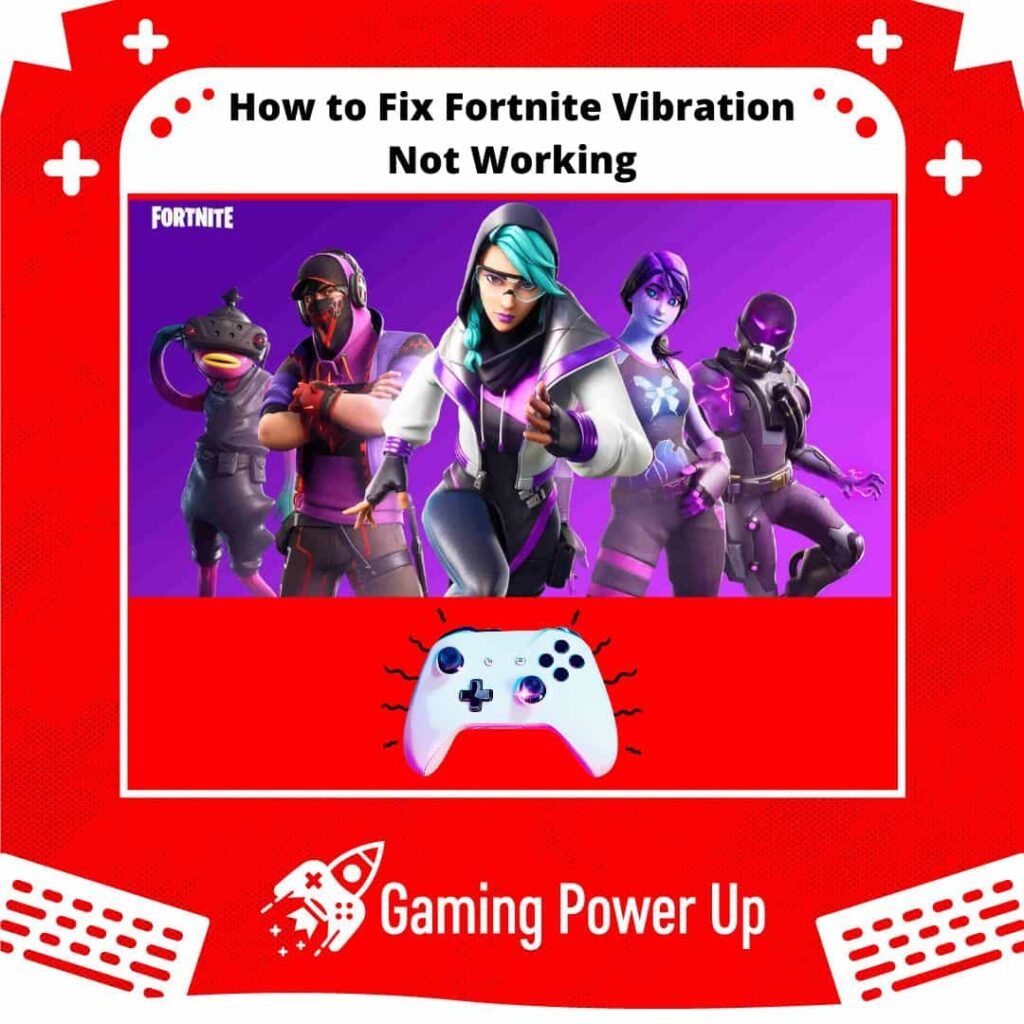Some gamers might not be fans of vibration features on console controllers, but for folks like me, controller vibration is a helpful tool.
In games like Fortnite, vibration plays a crucial role in providing cues about what’s happening around my character, making the gaming experience much more immersive.
However, imagine your controller suddenly stops vibrating while playing Fortnite—now that’s frustrating!
Let’s delve into fixing the issue of Fortnite controller vibration not working by exploring nine quick and proven solutions.
Press X to Skip Tutorial
Quick Gaming Answer
To fix Fortnite vibration not working, make sure Fortnite is updated, check vibration settings in the game, ensure your controller’s vibration works and has enough battery, consider gamepad compatibility, clear cache if needed, enable controller vibration on your console, try reinstalling Fortnite, and if issues persist, reach out to Epic Games support or consider controller repair or replacement.
Double jump to specific section!
Why Is My Controller Vibration Not Working On Fortnite?
Fortnite is not perfect – bugs can appear without further notice that can hinder your gaming experience.
However, before jumping onto the solutions related to Fortnite vibration not working, let’s first take a look at the most common reasons behind this error:
1. Fortnite Bugs and Errors: Sometimes, controller vibration issues in Fortnite can be attributed to bugs or errors within the game itself. Game updates or patches might introduce unintended glitches that affect the functioning of controller vibrations. These bugs could arise from coding errors, compatibility issues with specific controller models, or conflicts with other in-game features. This can also cause other bugs, such as Fortnite not finding matches online.
2. Hardware-related Problems: Controller vibration relies on both software and hardware components to function properly. If the vibration feature is not working as expected, it might be due to hardware-related problems. Physical damage to the controller’s internal components, such as the vibration motor or wiring, can lead to vibrations not working.
3. Misconfigured Controller Settings: Sometimes, the issue might appear from misconfigured controller settings within the game or on your gaming platform. If the vibration settings are turned off within the Fortnite game settings, you won’t experience controller vibrations. Similarly, some gaming platforms allow you to customize controller preferences, including vibration intensity or turning vibrations on and off.
How Do You Turn On Vibration on Fortnite?
Normally, you can turn on Fortnite vibration directly from the main Fortnite menu.
Go to your Fortnite settings, look for the Controllers Options, and toggle on the vibration option.
Nonetheless, sometimes it’s necessary to make a few changes within your system settings in order to turn on Fortnite vibration (such as it happens with Fortnite screen size, for instance).
Step 1 – Go to Your Console’s System Settings
Navigate to the settings menu of your gaming console. This is usually accessible from the main screen or dashboard.
Look for the option that allows you to adjust system settings. This is where you can make changes to various preferences and configurations for your console, including vibration settings on Fortnite.
Step 2 – Look for Controller Vibration Options
Within the system settings, search for the section related to controllers or input devices. This is where you can customize how your controllers behave.
In this section, you should find options specifically related to controller vibrations. These options might be labeled as “Controller Vibration,” “Vibration Settings,” or something similar.
Step 3 – Turn On Vibration
Once you’re in the controller vibration options, you’ll have the ability to control whether the controller vibrations are active or not.
Look for a toggle switch or an option to enable vibration. If the vibration is currently turned off, switch it to the “On” position. This will activate the vibration feature for your controller.
This will turn on Fortnite vibration (and vibration on all games by default, whether you play on Nintendo, PlayStation, or Xbox).
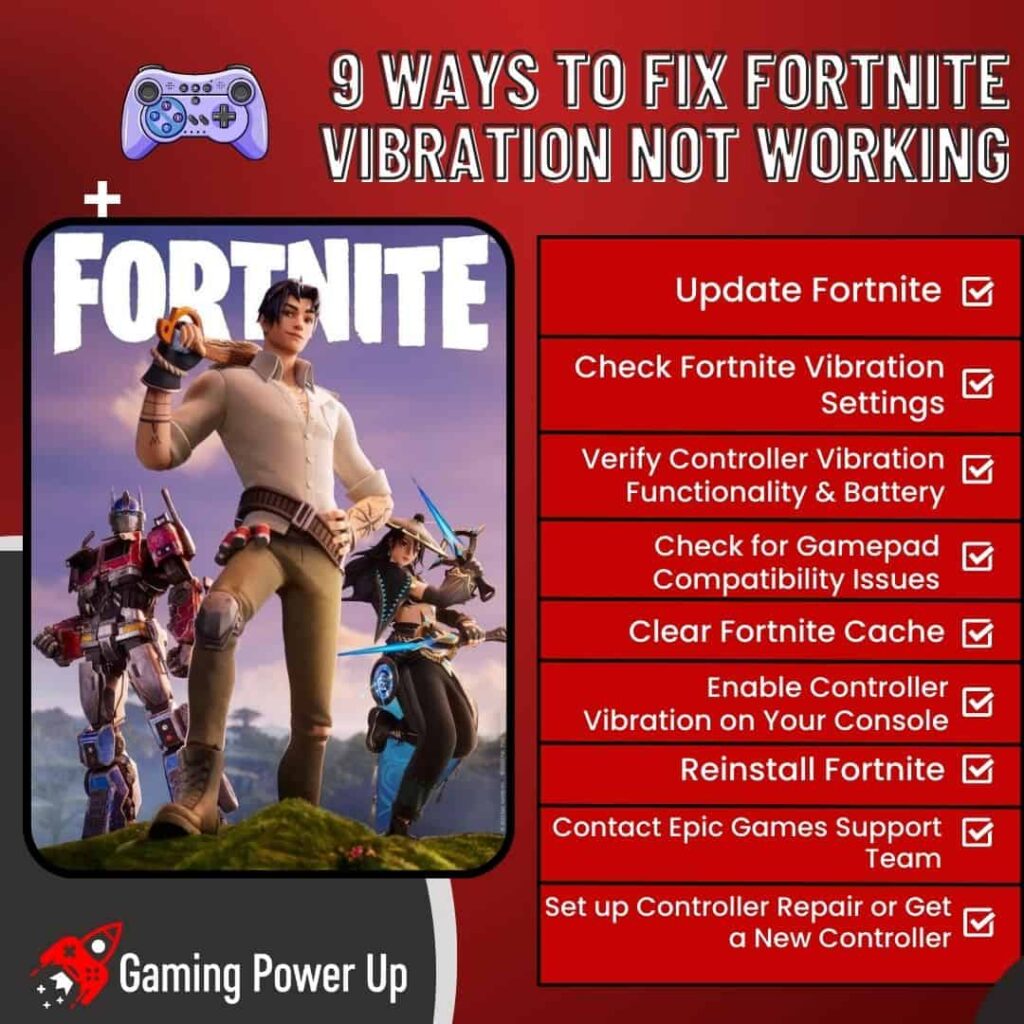
9 Ways to Fix Fortnite Vibration Not Working
Many Fortnite players and Reddit users (such as these Redditors) have encountered vibration problems when trying to play Fortnite on their console or PC.
Based on our original research, Gaming Power Up has found 9 different solutions to fix Fortnite vibration not working on Xbox, PlayStation, Switch, and PC.
1. Update Fortnite
Updating Fortnite to the latest version is essential to fix vibration issues. New updates often include bug fixes and improvements that can resolve glitches affecting controller vibrations.
In fact, a while ago, the Fortnite Technical Team reported a vibration bug that, in theory, was fixed through an update.
To update Fortnite, follow these steps:
- Launch Fortnite: Open the Fortnite game on your gaming platform.
- Check for Updates: Once the game is open, you should see an option to check for updates. This is typically located on the game’s main menu or in a settings or options section.
- Install Updates: If an update is available, follow the on-screen instructions to download and install it. This might involve confirming the update, waiting for the download to complete, and then allowing the installation process to finish.
- Restart the Game: After the update is installed, restart the game to ensure that the changes take effect. Then, go to a match, and see if the controller vibration is working now.
2. Check Fortnite Vibration Settings
As I mentioned before, you can turn on the Fortnite controller vibration via the in-game menu.
This means that it might not be necessary to enable vibration settings from your own system’s menu. However, you must ensure vibration is turned on in order to use this feature on Fortnite. These are the steps you need to follow:
- Go to Settings: Launch Fortnite and access the main menu. Look for an option that leads you to the game’s settings. This is normally a gear icon labeled as “Settings.”
- Select Controller Options: Within the settings menu, search for a category related to controllers, input, or gameplay preferences. This is where you’ll customize how your controller interacts with the game.
- Make Sure Vibration is “ON”: Inside the controller options, you should find a specific setting related to controller vibration. It might be named “Controller Vibration,” “Vibration Settings,” or something similar. Ensure that this setting is set to “ON” or “Enabled.
- Save Changes: After confirming that the vibration option is turned on, ensure to save your changes or settings within the menu. This ensures that your preferences are applied and retained.
- Test in Game: Once you’ve adjusted the vibration settings, return to the game and engage in actions that would normally trigger vibration feedback, such as taking damage or performing certain actions. This will allow you to verify whether the vibration on Fortnite is now working as intended.
3. Verify Controller Vibration Functionality & Battery
Are you sure that your controller vibration is working? Most times, when my Xbox controller stops vibrating, it is due to low batteries.
Therefore, before losing your head over Fortnite vibration not working, try the following:
- Check Battery Level: Before troubleshooting further, make sure your controller has sufficient battery power. Low battery levels can lead to reduced or non-functional vibration. Connect your controller to a power source or replace its batteries if necessary.
- Perform a Test: To ensure the vibration hardware is functioning, exit Fortnite and navigate to your console’s system settings. Look for an option to test the controller’s vibration. This may involve a built-in diagnostic or calibration tool. Activate the test and observe whether the controller vibrates appropriately.
- Controller Updates: Some controllers receive firmware or software updates. Check your controller manufacturer’s website or your console’s support resources to ensure your controller is running the latest firmware. For instance, Nintendo Switch’s JoyCons should be kept updated at all times.
- Reconnect the Controller: Disconnect and then reconnect your controller to the console or PC. This may help reestablish a proper connection and restore vibration functionality.
- Test in Other Games: Try playing other games that support controller vibration. If vibration works in other games but not in Fortnite, it suggests the issue is specific to the game and not the controller.
4. Check for Gamepad Compatibility Issues
Not all controllers are compatible with Fortnite. If you purchased a third-party console controller, then follow these tips right away:
- Controller Drivers: Ensure that your gamepad/controller has the appropriate drivers installed for your PC. Visit the manufacturer’s website to download and install the latest drivers if needed. Outdated or incompatible drivers can lead to vibration issues.
- Windows Settings: Open the “Settings” menu on your PC, then navigate to “Devices” and “Bluetooth & other devices” (for wireless controllers) or “Devices” and “Connected devices” (for wired controllers). Make sure your controller is recognized and listed here.
- Controller Calibration: Calibrate your controller through the Windows settings or the software that came with your controller. Proper calibration can sometimes resolve compatibility issues affecting vibration.
- Steam Big Picture Mode: If you’re playing Fortnite through Steam, launch Steam’s Big Picture Mode. Navigate to “Controller Settings” and ensure that “Generic Gamepad Configuration Support” is enabled. This can enhance compatibility for certain gamepads. Enabling Steam Big Picture Mode might be the magic solution you are looking for!
- Controller Emulation Software: If you’re using third-party software to emulate a controller (e.g., to use a non-standard gamepad), ensure the software is up-to-date and compatible with Fortnite. Controller emulation software can sometimes interfere with vibration functionality.
5. Clear Fortnite Cache
If you play Fortnite on your PC, you might need to clear cache files before being able to use controller vibration features. This is how you clear Fortnite Launcher cache:
- Access System Tray: Locate the Epic Games Launcher icon in the lower right corner of your screen. Click on the arrow pointing up (chevron icon) to expand the system tray icons.
- Exit the Launcher: Right-click on the Epic Games Launcher icon in the system tray. From the pop-up window, select “Exit” to close the launcher.
- Open Run Window: Press the Windows key on your keyboard and simultaneously tap the “R” key. This will open a “Run” window.
- Enter File Explorer: In the “Run” window, type %localappdata% (without quotes) and then press the “Enter” key. This action will open File Explorer to the specified directory.
- Clear Cache Files: Inside the File Explorer window, navigate to the “EpicGamesLauncher” folder, then open the “Saved” folder. Locate the cache files named “webcache,” “webcache_4147,” and “webcache_4430.” Right-click on each of these files and select “Delete.” Then, launch the game, and see if the vibration is working now.
6. Enable Controller Vibration on Your Console (Xbox, Playstation, Switch)
Let’s make sure that vibration settings are enabled on the System Settings on your console.
Follow these steps depending on the game system you use:
Xbox:
- Press the Xbox button on your controller to open the guide.
- Navigate to the “Profile & system” tab.
- Select “Settings” and then “Devices & connections.”
- Choose “Controller” and then “Vibration.”
- Toggle the “Vibration” setting to “On.”
PlayStation:
- Press the PlayStation button on your controller to open the quick menu.
- Navigate to “Sound/Devices” and select “Controller.”
- Choose “Vibration Intensity” and adjust the slider to your preferred level or select “On” to enable vibration.
Nintendo Switch:
- From the Home menu, navigate to “System Settings.”
- Scroll down and select “Controllers and Sensors.”
- Choose “Controller Vibration” and toggle it to “On.”
7. Reinstall Fortnite
Reinstalling Fortnite can help resolve the bug of vibration not working by ensuring a clean and complete installation of the game files. Over time, game files can become corrupted or incomplete, leading to issues such as malfunctioning vibration.
Completely delete Fortnite from your system, download it again, log into your Epic Games account, and see if the controller is vibrating now.
In my experience, this process can effectively eliminate any potential conflicts or corrupted data that might be causing the vibration problem, offering a higher likelihood of restoring the vibration functionality to its intended state.
8. Contact Epic Games Support Team
The Epic Games Support Team is ready to help us with bugs, technical issues, recover our Fortnite account without email, and more.
If you tried everything and nothing seems to work, then go to the official Epic Games Report a Bug page and submit a report while logged into your Epic Games Profile.
Use the following contact template to get in touch with Fortnite Support Team:
“Subject: Need Assistance with Fortnite Controller Vibration Issue
Hello Epic Games Support Team,
I am reaching out regarding a persistent issue I am facing with controller vibration in Fortnite. Despite trying various solutions, I have been unable to resolve the problem. Here is a summary of the steps I’ve taken:
- Checked for game updates to ensure I am running the latest version of Fortnite.
- Verified and adjusted vibration settings within the game.
- Confirmed that my controller’s vibration is functional and working in other games.
- Ensured my controller is compatible and recognized by my gaming platform.
- Cleared the Fortnite launcher cache to address any potential software conflicts.
Despite these efforts, controller vibration continues to work as expected in other games, but not in Fortnite. I am unable to identify the cause of this issue and would greatly appreciate your assistance in resolving it.
Thank you for your time and assistance,
[Your Name]
[Your Contact Information]”
9. Set up Controller Repair or Get a New Controller
If you have arrived at this point without a working solution, then sorry to break the bad news to you, but your controller might be broken.
Setting up controller repair or getting a new controller is a recommended step when dealing with persistent vibration issues.
Contacting the manufacturer’s support or a certified repair service can help diagnose and fix any internal problems affecting the controller’s vibration.
Also, if repair is not feasible or if the controller is significantly aged, obtaining a new controller ensures a reliable and functional input device.
It won’t be cheap, but there’s nothing else that can be done to fix Fortnite vibration not working!
Gaming Summary: Controller Not Vibrating on Fortnite
When it comes to shooters, I absolutely rely on controller vibration—it keeps me in tune with the game surroundings!
Thankfully, Gaming Power Up has provided a detailed article with the best solutions for fixing Fortnite’s vibration issues on Xbox, PlayStation, PC, and Switch. Here are the fixes once more:
Ensure Fortnite is updated. Check Fortnite’s Vibration Settings. Verify Controller Vibration & Battery Status. Investigate Gamepad Compatibility Problems. Clear Fortnite Cache. Enable Controller Vibration on Your Console (Xbox, Playstation, Switch). Reinstall Fortnite. Contact Epic Games Support Team for assistance. Consider Controller Repair or Replacement if needed.
Gamers Also Ask
Why Is Fortnite Controller Stuck on Vibration?
Fortnite’s controller vibration might get stuck due to a software glitch within the game, possibly caused by updates or bugs. It could also result from a misconfiguration in your controller settings, preventing the vibrations from turning off. Lastly, hardware issues such as a faulty vibration motor or connectivity problems between the controller and the gaming platform could contribute to the stuck vibration.
Why Is Fortnite Controller Not Vibrating When Taking Damage?
The lack of controller vibration when taking damage in Fortnite could be attributed to a commonly known bug within the game’s coding, affecting the trigger for vibration feedback during certain events like damage. This issue might arise from a recent update or ongoing technical problems that hinder the intended vibration response.