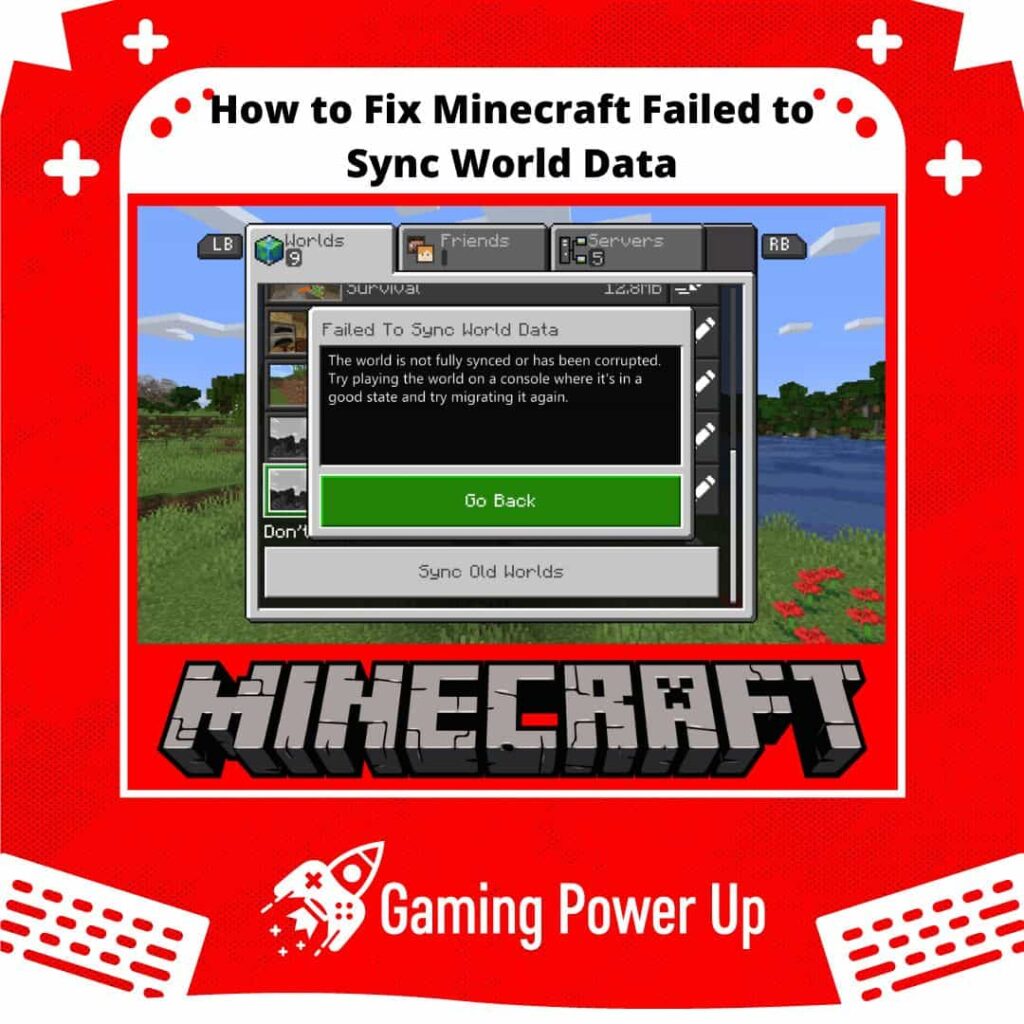Six years ago, I crafted the ultimate Minecraft World: nurturing lively dolphins, erecting a grand mansion, and cultivating a vast animal farm.
However, when I switched to an Xbox One and tried to retrieve my old Minecraft World, I hit a roadblock. An error message kept thwarting my attempts to recover it.
Thankfully, I cracked the code on this issue. That’s why I’m turning to Gaming Power Up to share how to resolve the vexing Minecraft “Failed to Sync World Data” error across Xbox, PC, Nintendo Switch, and PlayStation consoles.
Press X to Skip Tutorial
Quick Gaming Answer
To fix “Unable to Sync World Data” in Minecraft: Repair corrupted World files, ensure stable internet access, access Worlds through Minecraft Preview, and consider updating or reinstalling the game client. If applicable, recover from Xbox Cloud saves to resolve sync conflicts. Read below to check all the steps to follow.
Double jump to specific section!
What Does Minecraft Failed to Sync World Data Mean?
“Minecraft Failed to Sync World Data” is an error message that means that there was an issue with synchronizing or updating your saved game World data between your device and the Minecraft servers or cloud storage.
This can result in data inconsistencies or conflicts, potentially leading to errors or the loss of progress in your World. It’s often encountered when trying to access a World that is stored online or on a different device, and the synchronization process encounters an error.
If you are unable to open a Minecraft World, then it might be due to the “Failed to Sync World Data” error message.
Why Is Minecraft Unable to Sync World Data?
So, why does this error happen? There are three possible reasons behind the Minecraft “Unable to Sync World Data” error.
1. Unstable Internet Connection
An unstable internet connection can disrupt the seamless transfer of Minecraft World data between your device and external servers or cloud storage.
Synchronization relies on consistent data transmission, and interruptions caused by fluctuations in your connection can lead to failed sync attempts. This might result in incomplete or mismatched World data, leading to the error message “Minecraft Failed to Sync World Data.”
This can also cause other errors, such as Minecraft stuck on building terrain.
2. Minecraft Server or Firmware Errors
Errors within the Minecraft server infrastructure or firmware can hinder the synchronization process. If the server experiences technical issues, undergoes maintenance, or encounters compatibility problems with your game client’s firmware, it can prevent successful data synchronization.
These disruptions can result in the inability to sync World data and trigger the “Unable to Sync World Data” error message on Minecraft.
3. Corrupted Minecraft World Files
Corrupted or damaged Minecraft World files can impede synchronization efforts. When attempting to sync a corrupted World, the process may encounter inconsistencies, conflicts, or errors while transferring the data.
The game’s sync mechanism might interpret the corrupted files as invalid or incomplete, causing the sync process to fail and prompting the error message to appear.
Corrupt Minecraft files can also trigger other glitches, such as Minecraft pausing without further notice (learn how to stop Minecraft from pausing here).
How Do You Force Sync a Minecraft World?
According to the official Mojang website, the only way to force sync a Minecraft World is by transferring it using the Realms premium feature.
These are the steps to follow to force sync a Minecraft World:
1. Prepare Your Realm: Make sure you have an active Minecraft: Bedrock Edition Realm or use your Realms free trial. Ensure you’re using the same edition of Minecraft: Bedrock Edition and the same Xbox Live account on both devices.
2. From the First Device: Open Minecraft and access the Realms list. Click the pen icon next to your Realm to edit. Choose “Replace World” and confirm. Select the World you want to transfer. Wait for the upload process to complete. Click “Let’s go!” to finish.
3. On the Second Device: Open Minecraft: Bedrock Edition. Access the Realms list and locate your Realm. Click the pen icon to edit the Realm. Choose “Download World.” Wait for the download process to finish. Click “Let’s go!” to complete the transfer.
4. Verify the Transfer: Open the transferred World on the second device to confirm that the World data has been successfully synced and transferred. Your World should now be accessible and up-to-date on the second device.
5. Repeat for Additional Worlds (Optional): If you wish to transfer another World, repeat the same process outlined above. Ensure that you follow the same steps for each World you want to transfer between devices. Make sure to fix any problem related to Minecraft crossplay not working before following these steps.
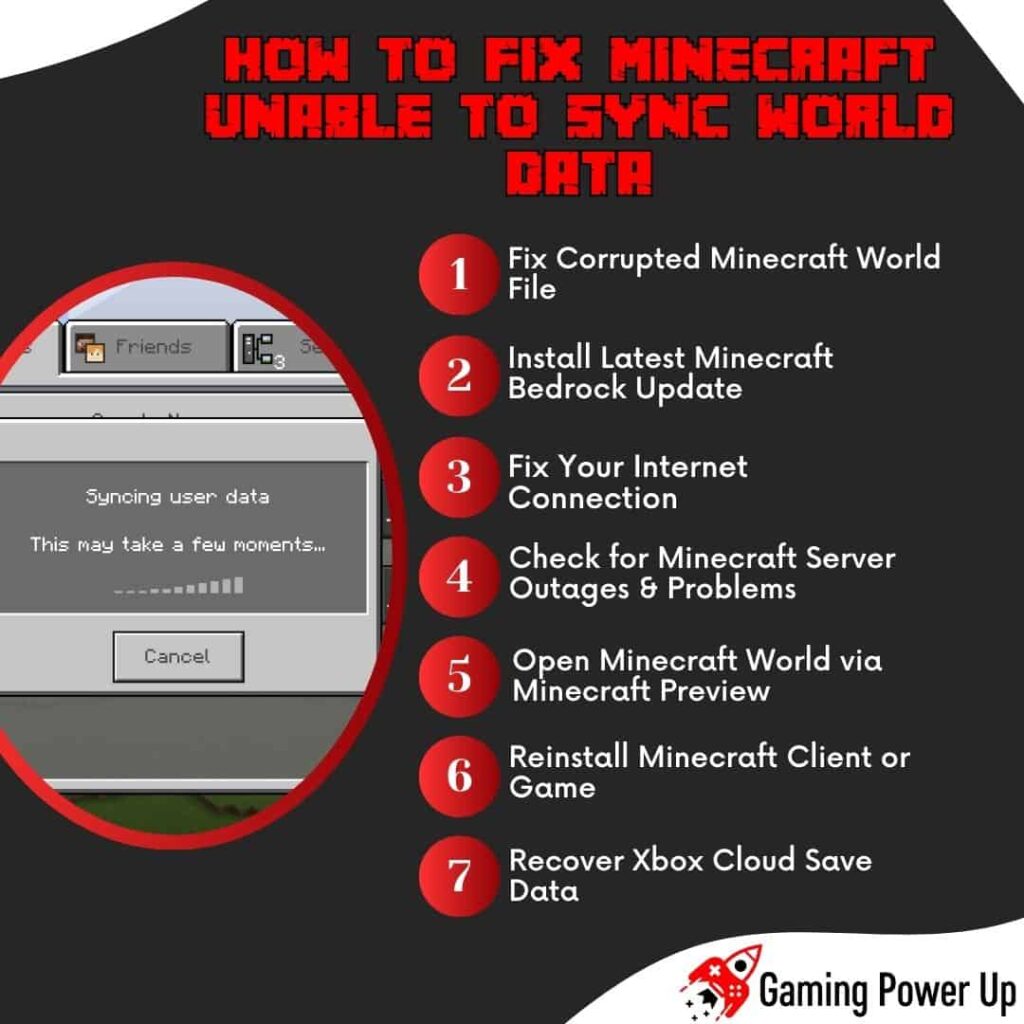
7 Ways to Fix Minecraft Failed to Sync World Data
Fixing the “Minecraft Failed to Sync World Data” error is not as easy as solving other Minecraft-related glitches.
Therefore, we will do our best to teach you how to fix Minecraft failed to sync World data as simply as we can.
1. Fix Corrupted Minecraft World File
The first thing we are going to try is to fix the corrupt Minecraft World file. This solution applies to PC users.
According to the official Minecraft website, “this process involves transferring and modifying files on your system, so Minecraft support is not able to assist with this issue.”
Worry not – I’ll try to simplify the steps as much as I can, but make sure to follow them one by one on your computer to complete the process:
Access Your “saves” Folder:
- On Windows: Open the “Run” dialog (Windows key + R) and type %appdata%\.minecraft\saves, then press Enter.
- On macOS: Navigate to ~/Library/Application Support/minecraft/saves.
- On Linux: Go to ~/.minecraft/saves (avoid running Minecraft as root).
Create a Backup:
- Locate the folder for your corrupted World (e.g., “LostWorld”).
- Make a copy of the entire “LostWorld” folder and its contents. Name the copy (e.g., “LostWorldCopy”).
Create a New World:
- Create a new World with the same seed and map generator settings as the corrupted World. Call it “BlankWorld.”
- If necessary, use a backup or recreate the World with matching settings.
Transfer Inventory (Optional):
- Make BlankWorld a Creative World and equip your inventory with needed items, armor, and enchantments.
Copy Files from BlankWorld:
- Locate the “BlankWorld” folder within the “.minecraft/saves” directory.
Copy the following files from the “BlankWorld” folder to “LostWorldCopy”:
- level.dat
- level.dat_mcr (if present)
- level.dat_old
- session.lock
Replace Files in LostWorldCopy:
- Replace the corresponding files in the “LostWorldCopy” folder with the copied files from “BlankWorld.”
Restart Minecraft:
- Close and relaunch Minecraft to apply the changes.
Test Restored World:
- Load the restored World (“BlankWorld”) to verify that it loads correctly and operates without issues.
Rename and Cleanup:
- On the Minecraft World select screen, rename “BlankWorld” to “LostWorld.”
- Delete the original “BlankWorld” World (in the “BlankWorld” folder) to clean up.
2. Install Latest Minecraft Bedrock Update
Perhaps the World is not syncing on your gaming device because the latest Minecraft update is not installed yet.
To install the latest Minecraft firmware version, follow these simple steps depending on the system you use:
- Minecraft: Java Edition (PC / Mac): Open the Minecraft launcher, and if the latest release isn’t shown, click the arrow next to the play button and select “Latest Release.”
- iOS / Android: Go to App Store or Google Play, search “Minecraft,” and update if prompted; otherwise, press “Open” to play.
- Xbox: In “My Apps & Games,” choose Minecraft, then “Manage game & add-ons,” and select “Updates” to access available updates.
- PlayStation 4: Minecraft on PS4 updates automatically; if not, select the game, press ‘options,’ and choose ‘check for update.’
- Windows: Minecraft on Windows updates automatically, or open Microsoft Store, click the three dots, and choose “Downloads and updates” to update apps, including Minecraft.
- Nintendo Switch: Start the game or visit eShop, search “Minecraft,” and update from there.
3. Fix Your Internet Connection
Maybe Minecraft is unable to sync World data because your Internet connection is not working.
Restart your WiFi router, and try to use a wired connection to see if this fixes the error.
Go to Fast.com and do a performance test to see the current state of your network. If your Internet connection is not working, then contacting your Internet Service Provider is the way to go.
Remember that Minecraft will always be unable to synchronize data with online servers whenever your Internet is not active and stable.
4. Check for Minecraft Server Outages & Problems
Another possible reason behind the Failed to Sync World data problem is related to the Mojang servers.
If Minecraft servers are not working, then the connection between your gaming system and Mojang servers will not be successfully established, leading to synchronization problems.
Go to the Minecraft Server Status website to check the status of specific servers or go to the official Twitter Mojang account to see if there’s an ongoing Minecraft outage.
5. Open Minecraft World via Minecraft Preview
Minecraft Preview is a great version of Minecraft that allows you to test certain features within the game.
Opening Minecraft World via Minecraft Preview can help resolve the “unable to sync World” error by allowing you to access and test your World through a separate app. To do this:
1. Understand Minecraft Preview: Minecraft Preview is a separate app/game that lets you test new features without affecting your standard Minecraft: Bedrock Edition experience. It’s available on various platforms and expands beyond the traditional beta program.
2. Install Minecraft Preview (iOS): To opt into Minecraft Preview on iOS, visit the provided link, sign up, and check for available spots. Once granted access, you’ll need to update and play a new version at least once a month to maintain access due to limited space.
3. Install Minecraft Preview (Windows): For Windows users, if you already own Minecraft: Bedrock Edition or have an Xbox Game Pass subscription, you can install Minecraft Preview by visiting the specified link. Refresh the page if the install button doesn’t appear, or directly use the provided alternate link to access the Microsoft Store page for Minecraft Preview.
4. Install Minecraft Preview (Xbox): On Xbox, if you own Minecraft: Bedrock Edition or have a Game Pass subscription, search for Minecraft Preview in the store and install it from the resulting product page. Alternatively, find Minecraft Preview in the Xbox Game Pass library and app under the GAME PASS section.
5. By using Minecraft Preview, you can test your World for sync issues and potentially troubleshoot the “unable to sync World” error separately from your main Minecraft experience.
6. Reinstall Minecraft Client or Game
Apparently, reinstalling Minecraft can be the magic solution for the failed to sync World data error.
The process consists of simply deleting the game or launcher and downloading it again on your gaming system – this is how it’s done:
- PC / Mac: Download the Minecraft launcher, open it, and click “Install” to overwrite the existing installation.
- iOS / Android: Uninstall Minecraft, visit App Store or Google Play, search “Minecraft,” and reinstall the app.
- Xbox: Navigate to “My Apps & Games,” select Minecraft, press “more options,” and choose “Uninstall.” Then reinstall from the store.
- PlayStation 4: From the home screen, navigate to Minecraft, press “options,” select “Delete,” and then redownload from the PlayStation Store.
- Windows: Open Settings, go to “Apps,” find Minecraft, click “Uninstall,” and then reinstall from Microsoft Store.
- Nintendo Switch: Delete the game icon, visit eShop, search “Minecraft,” and reinstall the game.
7. Recover Xbox Cloud Save Data
The Unable to Sync World Data error on Minecraft is more common among Xbox players.
There have been reports of this error since a while ago, so it’s not a new problem that just appeared.
There’s one way to fix it, but the process is lengthy and challenging. Worry not – read below to learn how to do it.
How to Fix Unable to Sync Minecraft Data on Xbox
A clever YouTube user discovered an amazing way to fix the “Failed to Sync Minecraft Data” error on Xbox.
The video is pretty long, but the explanation is very accurate and easy to follow. I’m going to simplify the steps below, in case you prefer to read.
Check the steps carefully to learn how to fix Minecraft Failed to Sync World data on Xbox consoles.
Step 1: Delete Locally Stored Minecraft Save Data and Uninstall Minecraft
The first thing we are going to do is delete locally stored Minecraft saved data.
Go to the Minecraft Game Card on Xbox, press the Options button, and select “Delete Saved Data.”
Of course, Xbox Cloud saves must be previously enabled in order for this process to work.
Then, go to the Xbox interface, find Minecraft again, and select the “Uninstall” option.
Step 2: Download the Latest Version of Minecraft for Xbox
Now, you’re going to log into a different Xbox account – do not use your primary Xbox Live profile for this step.
Go to the Microsoft Store, look for Minecraft, and download the newest version of Minecraft for Xbox.
Wait for the file to download, and move on to the following step.
Step 3: Turn Off Your Console and Launch Minecraft without an Active Internet Connection
Turn off your Xbox One or Xbox Series S/X console – and I mean, completely turn off the console (do not power-rest it).
Then, unplug the Ethernet cable and start the console WITHOUT an active Internet connection.
Step 4: Launch Minecraft and Switch to a Different Xbox Profile
Launch the Minecraft game while the Internet is disconnected, and wait for the main screen to load.
Once the main Minecraft screen loads, switch to your MAIN XBOX LIVE PROFILE.
Step 5: Go Back to Your Original Xbox Profile and Select “Xbox Network Cloud Data”
Once you go back to your main Xbox Live Profile, connect to the Internet again (preferably via Ethernet), and wait for the “Which one do you want to use?” screen.
Select “Xbox Network Cloud Data” and find the file that contains your Minecraft World.
Step 6: Open All Your Minecraft Worlds to Download Them
The file will download on your console, and now, you need to open each one of your Minecraft Worlds in order to download them locally on your console.
Don’t worry if an error message appears – the Worlds will still download.
Step 7: Quit Minecraft, Update the Game, and Sync World Data
Finally, once all Worlds are downloaded, quit Minecraft, and see if the game requires a new update.
There you go – you will finally be able to synchronize World data on Minecraft for Xbox consoles!
Gaming Summary: How to Fix Minecraft Unable to Sync World Data
Encountering the Minecraft “Unable to Sync World Data” error can be quite a hassle, and finding the right fix isn’t always straightforward.
Thanks to Gaming Power Up’s guidance, you’re on your way to tackling this issue. Here are the top solutions to resolve the Minecraft “Unable to Sync World” problem:
Repair Corrupted Minecraft World Files, Update to the Latest Minecraft Bedrock Version, Ensure a Stable Internet Connection, Check for Minecraft Server Issues or Outages, Access Minecraft World via Minecraft Preview, Reinstall Minecraft Client or Game, Retrieve Xbox Cloud Save Data
FAQ
What Does It Mean if Your Minecraft World Is Corrupted?
If your Minecraft World is corrupted, it means that the saved data and files associated with that World have become damaged, altered, or unreadable. This corruption can lead to various issues such as missing chunks, broken structures, or crashing when attempting to load the World.
Why Does Syncing Minecraft Data on Xbox Take So Long?
Syncing Minecraft data on Xbox can take longer due to factors such as the size of the data being transferred, the complexity of the World, and the speed of your internet connection. Additionally, server congestion or maintenance on Xbox Live might contribute to slower syncing times. Game updates or large World modifications can also extend the syncing process as the game ensures accurate data transfer between local and cloud storage.