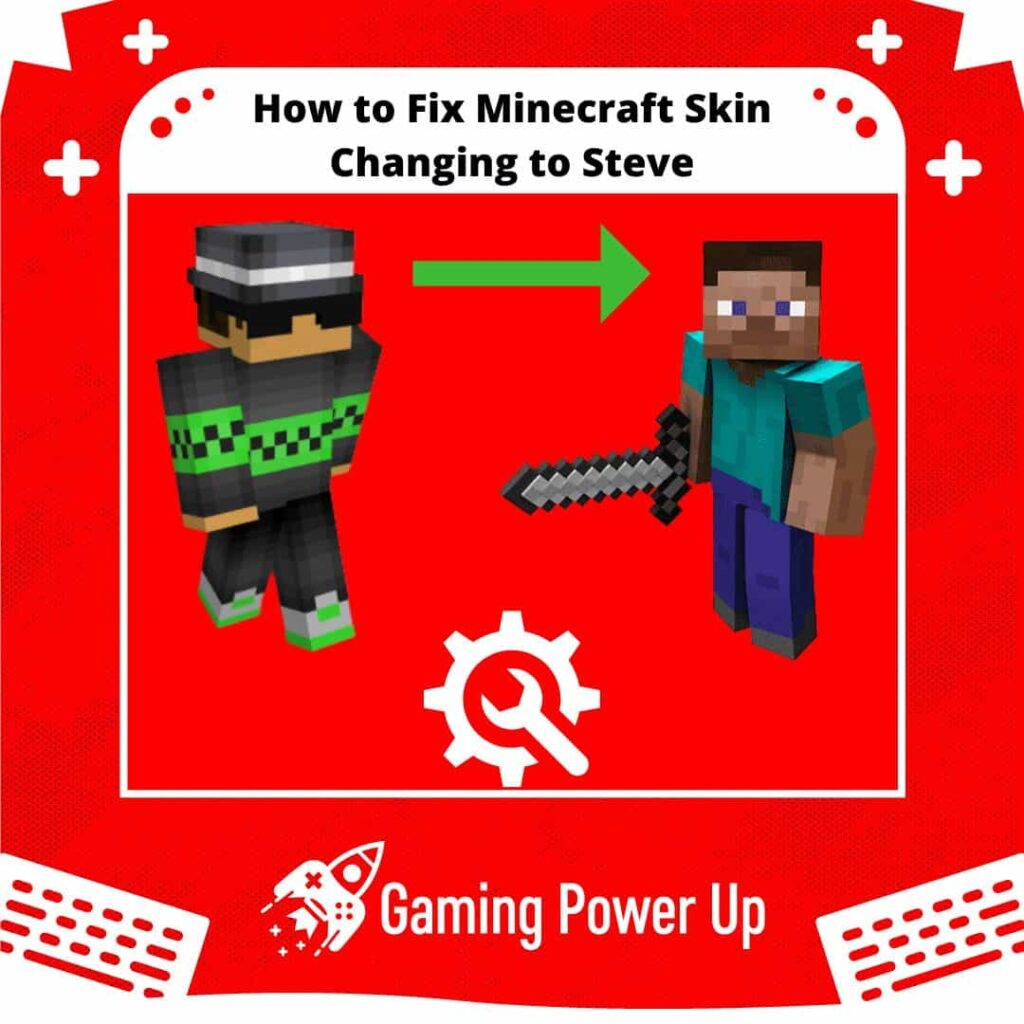Steve is a beloved character in Minecraft, though his backstory remains a bit peculiar and unknown to many players. Despite this, he holds a special place in our hearts.
Yet, let’s face it—Steve’s default skin in Minecraft is rather bland, lacking that spark of personality.
Naturally, you’d want to experiment with different Minecraft skins until you find the perfect fit. But what if the skin keeps reverting back to the default Minecraft look?
Fret not! In this Gaming Power Up blog post, I’ll guide you through quick, reliable, and updated solutions to fix the issue of Minecraft skin continuously changing back to Steve.
Press X to Skip Tutorial
Quick Gaming Answer
To fix Minecraft skin changing to Steve (default skin error), clear Minecraft cache, update Minecraft, reinstall the Minecraft skin, and check the Skin files. If this fails, check your Internet connection, reinstall Minecraft on your gaming device, check for server outages, and disable resource packs. Contacting Mojang Support is your last alternative to fix this bug – read below to learn how to do it.
Double jump to specific section!
Why Does My Skin Minecraft Look Like Steve?
For starters, your Minecraft skin looks like Steve because that’s how we all start – some of us have the Steve skin when we start, and others have the Alex skin.
These are the two main default skins in Minecraft, and although they are fun at the beginning, they start to get quite boring after a while.
So, why does your Minecraft skin keep resetting to Steve after applying a custom skin? Let’s find out.
Why Is There a Minecraft Default Skin Glitch?
There are different types of skin glitches in Minecraft (such as Minecraft Skins not loading).
In this case, we have identified three possible reasons behind the Minecraft Skin Changing to Steve error.
1. Minecraft Skins Bugs and Glitches
Minecraft is a complex game with numerous features and interactions, which can occasionally lead to bugs or glitches affecting various aspects, including player skins.
These issues might arise due to software updates, conflicts between different game elements, or even issues with the rendering engine. Glitches could potentially cause the game to display the default Steve skin instead of the intended custom skin, so it’s up to us (and Mojang!) to fix these errors.
2. Internet Connection Issues
Minecraft skins are often loaded from external servers or online sources. If you experience intermittent or slow internet connectivity, it might impact the game’s ability to fetch and display custom skins correctly.
This can result in temporary skin glitches, where the default Steve skin appears instead of the desired custom skin.
This also affects other features within the game, causing common errors such as Minecraft crossplay not working.
3. Problems with Minecraft Server or Client
Servers and clients play a crucial role in multiplayer Minecraft experiences. If there are compatibility issues between the server software, client software, and skin data, it could lead to skin glitches.
Additionally, server-side problems, such as misconfigured settings or server load, might affect how skins are displayed for players. This will cause your skin to go back to Steve even if you don’t want to.
How Do You Reset Your Minecraft Skin to Steve?
According to Mojang, Bedrock Skins and Java Skins work similarly. However, since these are two different Minecraft Editions, the steps might vary slightly.
These are the default steps to reset your Minecraft skin to Steve in the standard Minecraft version:
1. Access the Character Creator: Open Minecraft and navigate to the Character Creator through the Profile menu. Click “Edit Character.”
2. Choose the Classic Skin Tab: Within the Character Creator, select the Classic Skins tab. Here, you can find and equip the default Steve skin.
3. Apply the Steve Skin: Look for the Steve skin within the Classic Skins tab and equip it. This will reset your character’s appearance to the default Steve skin.
Keep in mind that skin changes will not take effect if there’s an ongoing server or connection issue, which can also affect other aspects of the game (Minecraft Minecoins not showing).
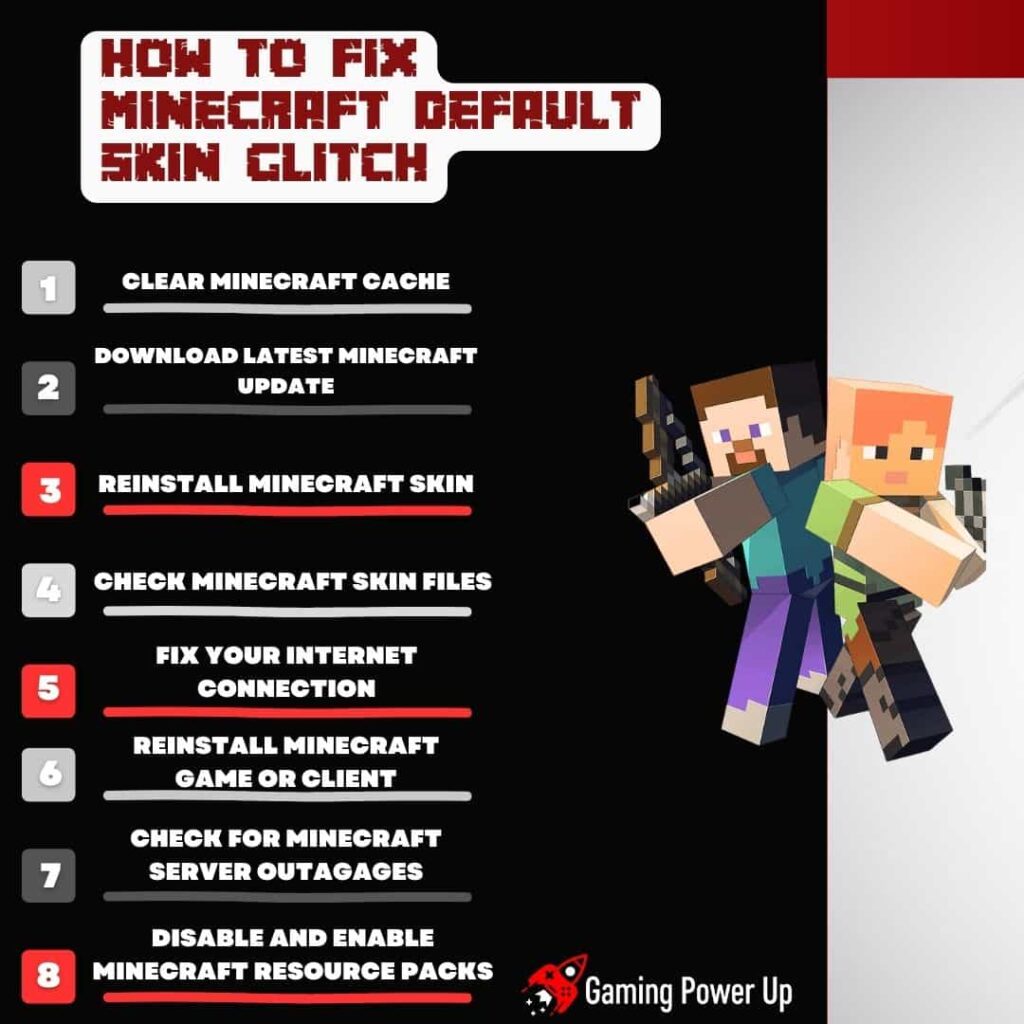
8 Ways to Fix Minecraft Skin Changing to Steve
It is safe to say that many Minecraft players have faced the “skin changing to Steve ” bug at least once during their playtime.
Worry not – we are here to fix it once and for all. Follow these solutions to learn how to fix Minecraft skin changing to Steve regardless of the game system you have.
1. Clear Minecraft Cache
Clearing the Minecraft cache involves removing temporary files and data that the game stores on your device.
These files can sometimes become corrupted or outdated, leading to issues like the default Steve skin appearing.
- If you play Minecraft Pocket Edition, you can clear cache files via your phone’s Settings App.
- PC Players can clear Minecraft cache by flushing the Minecraft files via the Windows Explorer.
- Console players might not find an option to clear cache, but Nintendo Switch gamers can indeed clear cache by going to the HOME screen, Settings, Storage, and clearing the Switch cache files.
By clearing the cache, you allow the game to refresh its data and re-download necessary assets, including your custom skin. In theory, this should help you fix the Minecraft skin changing to Steve bug.
2. Download Latest Minecraft Update
Keeping your Minecraft game up to date is essential for optimal performance and compatibility. Game updates often include bug fixes, improvements, and optimizations, which can address issues like skin glitches.
To download the latest Minecraft update, simply try to access an online feature on your game system (Xbox, PlayStation, or Nintendo) while having an active Internet connection.
PC players can update Minecraft directly from the Minecraft Client.
By downloading and installing the latest Minecraft update, you ensure that your game client is equipped with the most recent changes and fixes. This step can resolve any known bugs or conflicts that might be causing your custom skin to revert to Steve.
3. Reinstall Minecraft Skin
Perhaps your Minecraft skin keeps changing to Steve because there’s a problem with the custom skin you are trying to use.
In this case, the skin needs to be deleted and then installed back in order for it to work. This is how you do it:
- Load Minecraft on your device and access the main menu.
- Navigate to “Settings,” then go to “Storage” or “Storage Settings.”
- Look for an option called “Cached Data” or “Game Data” and select it.
- In the list of cached data, you should see the skin packs that are currently installed.
- Choose the specific skin pack you want to remove and select it.
- Within the selected skin pack, you should find a “Bin” or “Trash” icon. Click on this icon to uninstall or remove the skin pack.
- Confirm the removal of the skin pack when prompted.
- After uninstalling the old skin pack, exit the settings and return to the main menu of Minecraft.
- Click the “Profile” button below your character on the right side of the home screen.
- You will be taken to the character selection screen. Choose the character you want to apply the new skin to and click on the “Edit Character” option.
- In the Character Creator, move to the second tab on the top left to open your own skin options.
- Under the “Owned” section, click on the “Import” option, followed by “Choose New Skin.”
- A window will open. Navigate to your Downloads folder and select the PNG skin file for the new skin you want to use. Click “Open” to load the chosen skin into the game.
- Choose either the classic or slim model type for your character, based on your preference.
- Once you’ve completed these steps, your new skin will be applied to your character, replacing the old one you deleted. From now on, the custom Minecraft Skin should work!
4. Check Minecraft Skin Files
The only way for Minecraft skin files to work is by following some rules set by Mojang.
Therefore, before losing your head over Minecraft skin changing to Steve, check out the following things:
1. Use Legal Minecraft Skin File Names: When creating or applying a custom Minecraft skin, it’s crucial to adhere to legal and valid file naming conventions. Using proper names ensures that the game can recognize and load the skin correctly. If an invalid or unrecognized file name is used, Minecraft may not process the skin data as intended, leading to issues like the skin appearing as Steve (default).
2. Install the Correct Minecraft Skin Version: Different Minecraft character models have distinct features, including slim or standard arms. Uploading an incompatible skin version (e.g., a slim-armed skin to a standard model) can result in visual glitches, such as black lines on the arms. To address this, it’s crucial to match the skin version with the chosen character model.
3. Get the Minecraft Skin to the Right Dimension: Minecraft skins are designed to fit specific dimensions to align with the game’s visual style and character models. If a skin’s dimensions do not match the required specifications, it can lead to distortions or misalignments on the character model. To avoid this, it’s essential to ensure that the dimensions of your Minecraft skin image are correct before applying it.
5. Fix Your Internet Connection
As you may know, a stable internet connection is crucial for various aspects of Minecraft, including loading custom skins. If your internet connection is weak or unstable, it might lead to incomplete or incorrect skin data being fetched from the server.
This can result in the game displaying the default Steve skin instead of your intended custom skin. To address this:
- Make sure you have a consistent and strong internet connection while playing Minecraft. A stable connection reduces the likelihood of skin-loading issues.
- Check for any network-related problems, such as high latency, packet loss, or bandwidth congestion. Addressing these issues can improve the reliability of skin data retrieval.
- If you’re playing on a multiplayer server, make sure the server itself is stable and not experiencing connectivity problems that might affect skin loading. Also, restart your router to see if the skins are loading now.
6. Reinstall Minecraft Game or Client
If the issue persists after attempting other solutions, reinstalling the Minecraft game or client can help resolve underlying problems that might be causing skin glitches.
Over time, game files can become corrupted or conflicts may arise due to various factors. Reinstalling the game or client provides a fresh start and can potentially address the skin-changing issue. Here’s how to do it:
- Uninstall Minecraft from your device through the appropriate method for your operating system (e.g., Control Panel on Windows, Applications on macOS).
- Download the latest version of Minecraft from the official website or app store.
- Install the game, and then apply any necessary updates or patches.
- Reapply your custom skins following the proper procedures to ensure they are loaded correctly.
- If you play on console, simply delete Minecraft from your main console interface, go to your gaming system’s game store (Nintendo eShop, PlayStation Store, or Microsoft Store), and download Minecraft again.
7. Check for Minecraft Server Outages
Minecraft is often played in online multiplayer mode, which relies on servers to facilitate gameplay and interactions.
This means that skin-related issues, including skins changing to Steve, can be attributed to server outages or disruptions. Server outages can prevent the proper retrieval and application of custom skins, leading to default skin appearances.
- Verify if other players are experiencing similar skin-related issues. This can help determine whether the problem is widespread and likely due to a server outage.
- Visit official Minecraft community forums or websites where server status updates are provided. Game developers often communicate known server issues and maintenance schedules to players.
- Check the official Minecraft social media accounts or relevant online platforms for any announcements about ongoing server problems. I always trust the official Mojang Twitter Account to check issues like these.
- If a server outage is confirmed, there’s nothing you can do – simply wait until Mojang’s technical team solves the issue for you!
8. Disable and Enable Minecraft Resource Packs
Resource Packs are great, but they can affect many aspects of the Minecraft Game. If there’s an error with a resource pack (including server resource packs), then you must disable it and then enable it again. To do these, follow the steps below.
To Disable a Resource Pack:
- Open the Minecraft App.
- Click on “Multiplayer Settings.”
- Select the “Storage” option.
- Click on the “Resources Packs” tab.
- Find and click on the resource pack you want to remove.
- Click on the “Delete” icon.
- Confirm by clicking on the “Delete” button.
To Enable a Resource Pack:
- Open the Minecraft App.
- Click on “Multiplayer Settings.”
- Select the “Storage” option.
- Click on the “Resources Packs” tab.
- Find and click on the desired resource pack from the “Available Resource Packs” list.
- Click on the “Add” icon to move it to the “Selected Resource Packs” list.
After activating the resource pack, you should be able to change your skin from Steve to whatever you want. If this still doesn’t work, move on to the final part of this article.
Everyone’s Skin Is a Steve in Minecraft, What Do I Do?
Now, we are talking about a more serious issue: everyone’s skin in Minecraft is Steve or Alex
This massive default skin glitch is way harder to solve, but don’t lose hope, and let’s attempt these last three fixes.
1. Contact Mojang Support Team
At this point, there might be a problem with your Microsoft account, so contacting Mojang is the way to go.
Log into your Microsoft account, go to Mojang Support website, and use the following Copy and Paste Minecraft Default Skin Glitch Contact Template:
“Subject: Issue with Minecraft Skin Changing to Steve – Seeking Assistance
Dear Mojang Support Team,
I am writing to seek assistance regarding an issue I have been experiencing with my Minecraft character’s skin changing to Steve or Alex.
I have already tried the following solutions to address the problem:
- Cleared the Minecraft cache to refresh skin data.
- Ensured I have the latest Minecraft update installed.
- Reinstalled my custom skin to rectify any potential display problems.
- Checked the Minecraft skin files for errors or corruption.
- Verified the stability of my internet connection to ensure proper skin loading.
- Reinstalled the Minecraft game to troubleshoot the issue.
- Checked for any ongoing server outages affecting skin display.
- Disabled and then re-enabled Minecraft resource packs to refresh the skin.
Despite applying these steps, I have not been successful in resolving the issue. My character’s skin continues to change to Steve’s default skin in the game.
I greatly enjoy playing Minecraft and customizing my character’s appearance, and this issue has been affecting my gameplay experience. I need your assistance in resolving this matter and restoring my ability to use custom skins without encountering the persistent problem of the skin changing to Steve.
Sincerely,
[Your Name]
[Your Minecraft Username]
[Your Contact Information]”
2. Check Your Gaming Device’s Hardware
The hardware of your gaming device can also contribute to skin-related issues in Minecraft. If your device’s hardware is struggling to handle the game’s graphics and processing demands, it might lead to rendering problems, including skins appearing as Steve. Here’s what you can do:
- System Requirements: Ensure that your gaming device meets or exceeds the minimum system requirements for Minecraft. Check the official Minecraft website for the recommended specifications.
- Update Graphics Drivers: Outdated or incompatible graphics drivers can cause graphical glitches in games, including skin-related problems. Visit the manufacturer’s website for your graphics card and download the latest drivers.
- Close Background Apps: Running multiple applications in the background can strain your device’s resources. Close unnecessary programs to allocate more resources to Minecraft.
- Adjust Graphics Settings: Lowering graphics settings within the game can alleviate the strain on your hardware, potentially reducing skin-related glitches.
3. Re-Log Into Your Microsoft Account
In strange cases, issues with Minecraft skins, including them changing to Steve or Alex, can be related to your Microsoft account or its authentication. Re-logging into your Microsoft account can help refresh the connection and potentially resolve the problem, but to be honest, this won’t always work. This is how you do it:
- Exit Minecraft: Close the Minecraft application on your device.
- Sign Out: Go to the main menu or title screen of Minecraft (where you see “Play,” “Settings,” etc.). Look for an option to “Sign Out” or “Log Out” of your Microsoft account.
- Log In Again: Click on the “Sign In” or “Log In” button and provide your Microsoft account credentials (email and password).
- Re-Launch Minecraft: After successfully logging in, exit the menu and relaunch Minecraft.
- Check Your Minecraft Skin: Select your character and verify if your custom skin is now being displayed correctly.
Gaming Summary: How to Fix Minecraft Default Skin Glitch
In Minecraft, with a plethora of custom skin options available, relying on default skins like Steve or Alexa can become tedious and uninspiring.
So, if you’re facing the recurring problem of your Minecraft skin reverting to Steve (the default skin glitch), remember to consider the effective solutions drawn from our original research at Gaming Power Up:
Clear Minecraft Cache Download the Latest Minecraft Update, Reinstall Minecraft Skin, Check Minecraft Skin Files to Ensure a Stable Internet Connection, Reinstall Minecraft Game or Client, Verify Minecraft Server Status Disable and Re-enable Minecraft Resource Packs. If all else fails, inspect your hardware, reach out to Mojang, and log out from your Microsoft account.
FAQ
Why Is My Minecraft Character Steve?
Your Minecraft character might appear as Steve if there’s a problem loading or applying your chosen custom skin, leading the game to default to the standard Steve skin.
Why Is My Default Minecraft Skin Alex?
Seeing the default Minecraft skin as Alex could be due to a similar issue with loading or applying your custom skin, resulting in the game displaying the default female character skin known as Alex. The solutions to this glitch are shown above, so go and check them out.