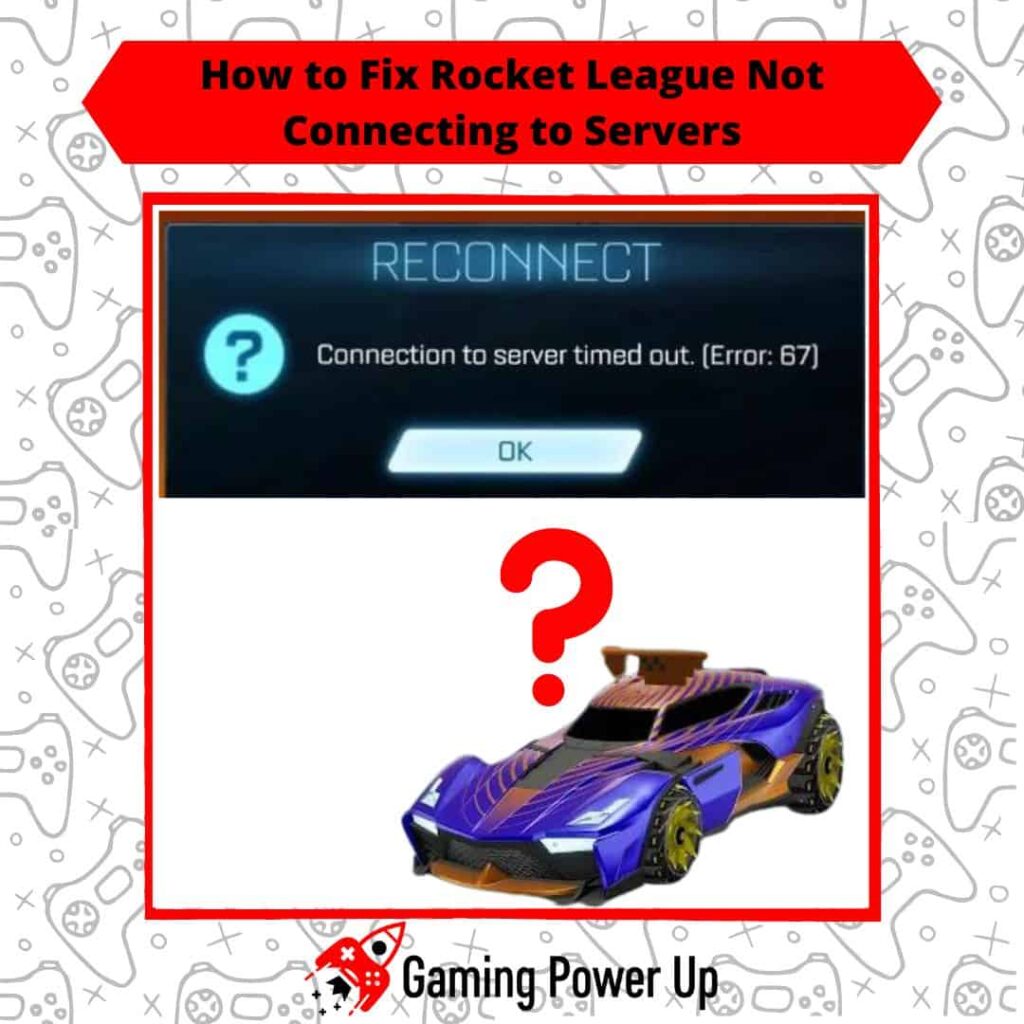Rocket League servers usually work fine until they don’t!
Epic Games does a decent job giving us good gaming servers, but they’re not flawless. If you’re struggling to connect to Rocket League servers, know that this issue happens more often than you might think.
Let me guide you on how to solve the problem of Rocket League not connecting to servers on PC, Xbox, PlayStation, and Switch. Let’s get it done!
Press X to Skip Tutorial
Quick Gaming Answer
To fix Rocket League not connecting to servers, you can try changing your Rocket League region, updating the game, and rebooting your internet connection. Additionally, enabling crossplay, selecting a different tournament, and re-logging into your Epic Games account might also help. Checking the server status, clearing the cache (for PC users), and syncing your gaming system’s date and time are other potential solutions to resolve the issue.
Double jump to specific section!
Why Can’t I Connect to Rocket League Servers!?
As mentioned before, Rocket League servers tend to work normally, but bugs and issues can arise without further notice.
Problems such as the Can’t Find Rocket League Match error can be related to server problems as well, but what is happening here?
1. Ongoing Server Outage: Sometimes, Rocket League experiences server outages due to maintenance, updates, or technical issues. During these periods, players may be unable to connect to the game servers, resulting in temporary disruptions to online gameplay.
2. Internet Connection Issues: If a player’s internet connection is unstable or experiencing high latency, it can hinder their ability to connect to Rocket League servers. Poor internet connectivity may cause frequent disconnections, which will make it impossible to connect to the servers.
3. Wrong Rocket League Multiplayer Settings: Incorrect multiplayer settings within Rocket League, such as region or server selection, can lead to connection problems. If you inadvertently choose the wrong region or server settings, it may cause issues with connecting to the appropriate servers for online gameplay.
What Does “Unknown Error While Communicating With Rocket League Servers” Mean?
The error message “Unknown Error While Communicating With Rocket League Servers” means that there was a problem or issue encountered during the communication process between the player’s game client (device) and the Rocket League servers.
The exact reasons for this error could be pretty different, such as server outages, internet connection issues, server load, or technical problems on the player’s end or the server’s end.
However, this error is way, way common – even these Reddit users (Redditors) have experienced this error on their gaming devices.
In summary, the “Unknown Error While Communicating With Rocket League Servers” message suggests that there was a communication breakdown between the player’s game client and the game servers, but it does not provide specific details about the main cause of the issue.
How Do I Reconnect to RL Servers?
To reconnect to Rocket League servers, simply launch the game with an active internet connection.
In most cases, this should resolve any temporary connection issues, and you should be able to access the game and play online without any problems – soft restarts work wonders for Rocket League!
Nevertheless, if the problem persists, it may be worth checking for any server outages or maintenance updates.
If you believe your Internet connection is working but still can’t connect to Rocket League servers, then it’s time to do something about it.
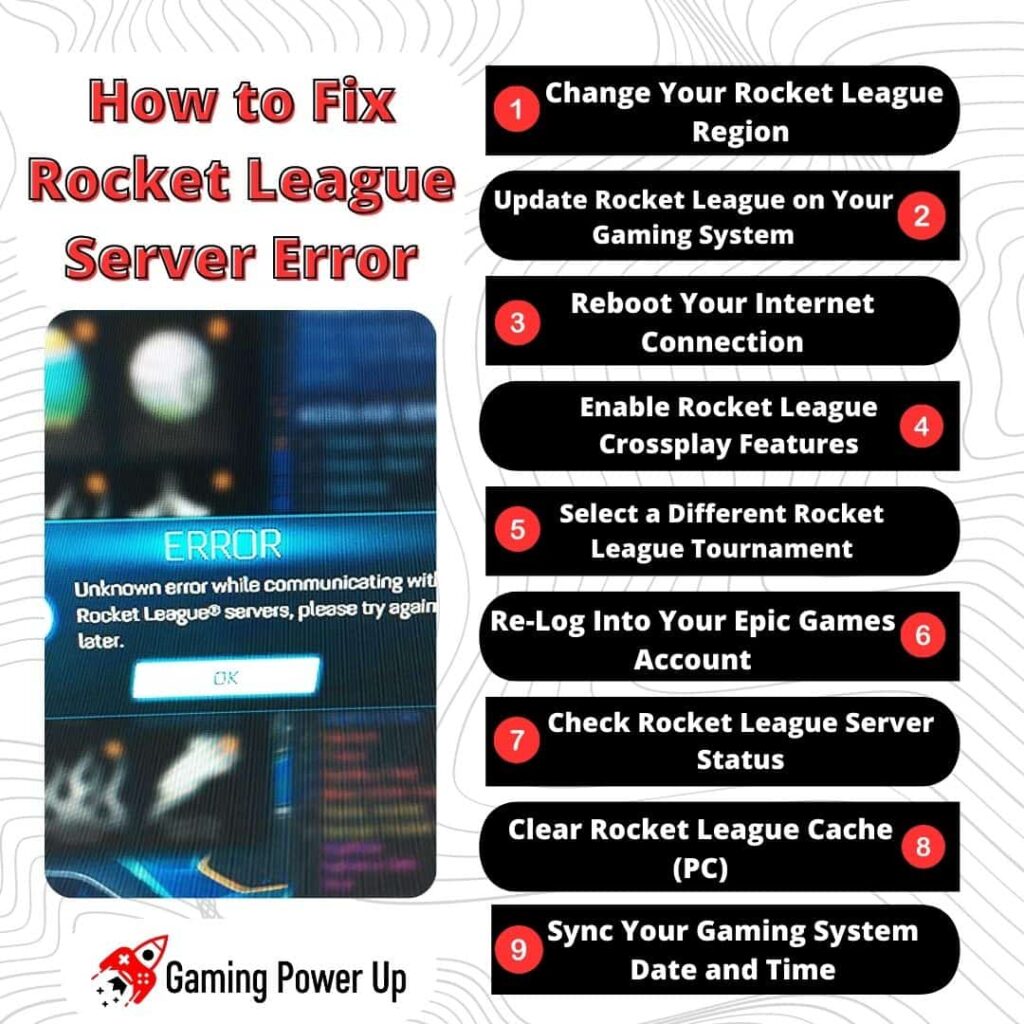
9 Ways to Solve Rocket League Not Connecting to Servers
Epic Games is aware of the fact that many players have, at one point or another, had problems with the servers of Rocket League.
In this case, Gaming Power Up has found 9 excellent ways to fix Rocket League not connecting to servers – follow these fixes progressively to find the answer that better suits you.
1. Change Your Rocket League Region
When you play Rocket League, the game has servers spread across the globe.
For the best experience, it’s essential to pick the region closest to your location. Opting for distant regions might result in lag and packet loss, which can also prevent you from connecting to Rocket League servers
To change your Casual and Competitive region, here’s what you need to do: From the Main Menu, click on Play, then select either Casual or Competitive mode.
In the top right corner, click on the Regions button, where you can choose your desired region. If you’re not sure, you can also select “Recommended,” which usually picks the closest region with the best connectivity for you. Then, go to Matchmaking, and see if you can connect to servers now.
2. Update Rocket League on Your Gaming System
Updating Rocket League’s firmware is the best way to prevent bugs and glitches from interfering with server connections.
To update Rocket League on different platforms, the process is actually pretty simple.
- On the Nintendo Switch, you can go to the game’s icon on the Home screen, press the “+” button, and select “Software Update” to check for updates.
- For Xbox, head to “My Games & Apps,” select Rocket League, press the “Menu” button, and choose “Manage Game & Add-ons” to look for updates.
- On PlayStation, highlight the game on the home screen, press the “Options” button, and choose “Check for Update” from the menu.
- Lastly, for PC, if you are using Steam, simply open your Steam client, right-click on Rocket League in your Library, and select “Properties.” From there, navigate to the “Updates” tab and choose “Always keep this game up to date.” For other PC platforms, like Epic Games Store, you can usually find the update option within the game’s library or launcher.
- After updating Rocket League, head over to the matchmaking feature and see if the server problems are gone.
3. Reboot Your Internet Connection
I know how frustrating it is to have a poor Internet connection while playing Rocket League – the game turns really laggy, but I prefer that over being unable to connect to the servers!
Thus, rebooting your internet connection can resolve connectivity issues with Rocket League servers by resetting the network connection. This is what you need to do:
- Power off your modem and router.
- Unplug the power cables from both devices.
- Wait for about 30 seconds.
- Plug the power cables back in.
- Power on the modem and router.
- Wait for them to fully boot up.
- Launch Rocket League and check if the server connection issue is resolved.
4. Enable Rocket League Crossplay Features
Playing Rocket League with a friend on a different platform is a breeze thanks to crossplay functionality.
By default, players on Epic Games Store, PlayStation, Xbox, Nintendo Switch, and Steam can matchmake with or against each other in all online match types.
However, if, for any reason, crossplay is disabled, you can easily re-enable it by following these steps: Launch Rocket League, go to Settings from the Main Menu, click on the Gameplay tab, and then check the Cross-Platform Play box.
If you fail to enable Rocket League crossplay features, it will be impossible to connect to servers, as it will take forever to find a match.
5. Select a Different Rocket League Tournament
If you’re experiencing issues connecting to Rocket League servers for tournaments, you can try changing your Tournament region. Rocket League tournament glitches are extremely annoying, but fixing them is quite easy.
Here’s how to do it: From the Main Menu, click on Settings, then go to the Gameplay tab. Look for the Tournament Schedule Region drop-down menu and select your desired region. It’s important to note that this setting can only be changed once every 24 hours.
After making this change, check if you can connect to Rocket League servers while playing tournaments now. Otherwise, try the following fix.
6. Re-Log Into Your Epic Games Account
Your Rocket League account is actually your Epic Games account. By logging out of your profile and logging back in, you may resolve some issues related to Rocket League servers.
To do this, we need to disconnect your platform from the Epic Games website.
To log out of your Epic Games (Rocket League) account, follow these steps: First, verify your email address.
Then, visit your Connected Accounts Page and click on the Accounts Tab. Finally, click the “Remove” button below the platform you want to disconnect.
The account will be disconnected. Now, go to Rocket League on your game system, and log back in – see if the server errors are gone now.
7. Check Rocket League Server Status
Hmmm, have you ever thought that Rocket League servers might be just failing and that’s it?
Checking the Rocket League Server Status is a practical way to see if there are any ongoing issues with the game servers, and you can do it by going to the official Rocket League Status website here.
It’s like a quick status check to ensure everything is running smoothly before diving into your Rocket League adventure, and, if the servers are failing, then wait – you can play some Warzone in the meantime!
8. Clear Rocket League Cache (PC)
Sometimes, when you’re trying to connect to Rocket League servers and facing issues, clearing the game’s cache on your PC can be a simple and effective solution.
Over time, cache files become corrupted, causing problems with the game. Keep in mind that this solution only applies to PC Rocket League players.
To clear the Rocket League cache, follow these steps:
- Make sure Rocket League is not running.
- Click on the folder icon in the lower-left corner of your screen to open File Explorer.
- Navigate to “Documents.”
- Look for the “My Games” folder and click on it.
- Inside the “My Games” folder, find the “Rocket League” folder and click on it.
- Inside the “Rocket League” folder, find the “TAGame” folder and click on it.
- Right-click on the “Cache” folder and select “Delete.”
- Once the cache is deleted, restart your computer.
- After your computer restarts, launch Rocket League, and the cache will be automatically rebuilt when you start the game – go to Matchmaking, and it should connect to the server now!
9. Sync Your Gaming System Date and Time
Rocket League needs to access the current updated time and date in order to connect you with the game servers.
Epic Games says that syncing date and time settings is necessary for all players who wish to play Rocket League, so do this:
- For Windows:
Right-click on the clock located on the Taskbar at the bottom of your screen. Choose “Adjust date/time” from the menu that appears. Look for the options “Set Time Automatically” and “Set Time Zone Automatically” and make sure they are toggled “On.” Click on “Sync Now” to update the time.
- For PlayStation:
Start your PlayStation and access the Main Menu. Open the Settings app. Navigate to “Date and Time” settings. Look for the option “Set Automatically” and make sure it is checked. Uncheck the “Adjust Daylight Saving Automatically” box, then re-check it.
- For Xbox:
Start your Xbox and access the Main Menu. Open the Settings app. Select “System” and then “Time.” Uncheck the “Adjust Daylight Saving Automatically” box, then re-check the “Automatically adjust for daylight saving time” box.
- For Nintendo Switch:
Start your Nintendo Switch and access the Main Menu. Open the System Settings. Navigate to “Date and Time” settings. Select “Synchronize Clock Via Internet.” Press “OK” to update the time.
By ensuring that the date and time are accurately synchronized, you may improve your connection to Rocket League servers, which will solve all bugs related to this issue.
I Still Can’t Connect to Rocket League Servers!
Did you follow ALL the solutions above, and still can’t connect to servers on Rocket League? It’s time to try three last-resort troubleshooting solutions, so buckle up and let’s do it.
1. Contact Epic Game Support Team
There might be a problem with your Epic Games account – it might be banned, limited, or reported.
The Epic Games Support team can help you recover your Rocket League account or fix profile-related issues that prevent you from connecting to servers. Go to the Epic Games Support Website, and use the following contact template:
“Subject: Unable to Connect to Rocket League Servers – Requesting Assistance
Dear Epic Games Support Team,
I am writing to seek assistance with a persistent issue I am facing while trying to connect to Rocket League servers.
I have already tried syncing the date and time, checking my internet connection, and verifying that the Rocket League servers are operational. However, none of these measures have resolved the problem.
Here are some details that might be helpful:
- Platform: [e.g., PC, PlayStation, Xbox, Nintendo Switch]
- Error Message (if any): [e.g., “Unknown Error While Communicating with Rocket League Servers”]
- [Any recent changes to the system or network configuration.]
Thank you in advance for your assistance. I am eager to get back to enjoying Rocket League and would be grateful for any help you can provide.
[Your Name]
[Your Email Address]
[Your Rocket League Username (if applicable)]“
2. Reinstall Rocket League
Perhaps Rocket League data is corrupted, or there are missing game files that prevent you from connecting to servers.
We are not going to lose our heads over this matter, so let’s reinstall Rocket League. You will not lose your progress as it is connected to your Epic Games account. Do this:
- Locate the Game: Depending on your platform (e.g., PC, PlayStation, Xbox, Nintendo Switch), find the application or game icon for Rocket League. On PC, you might find it in your Start Menu or on your desktop. On consoles, navigate to the game library.
- Uninstall Option: Once you’ve located Rocket League, right-click on the game icon (on PC) or press the Options/Menu button (on consoles) to open the context menu. Look for an option like “Uninstall,” “Delete,” or “Remove.”
- Confirm Uninstallation: After selecting the uninstall option, you’ll likely be asked to confirm your decision. On PC, a dialog box might appear asking if you want to uninstall the game. On consoles, you might need to press a button to confirm the removal.
- Reinstall Rocket League: Go to your system’s game store, search for Rocket League, and download the game again. Log into your Epic Games profile, go to Matchmaking, and see if the server is working now.
3. Check Your Gaming Device Hardware
Last but not least, the problem might be linked to your gaming system. There’s nothing we or Epic Games can do here – you need to get your console or PC repaired.
Check the following factors to see if this is the root cause o the “Can’t Connect to Rocket League Servers” error:
- Power Cycle: Start by power cycling your gaming device. Turn it off completely and unplug it from the power source. Wait for a few minutes before plugging it back in and turning it on again. This helps to clear any temporary glitches that might be affecting the hardware.
- Check Cables and Connections: Inspect all cables and connections related to your gaming device. Ensure that power cords, HDMI/DisplayPort cables, and Ethernet cables (if applicable) are securely connected and not damaged. A loose or damaged cable can lead to intermittent server connectivity issues.
- Update Firmware and Drivers: Ensure that your gaming device’s firmware or software is up to date. Check for system updates, driver updates, and firmware updates for your router or modem. Outdated firmware can cause compatibility issues with Rocket League servers.
- Check for Overheating: Overheating can lead to performance issues. Make sure that your gaming device’s cooling system is not blocked by dust or debris. Consider using a cooling pad for laptops to improve airflow. For instance, if you play on Nintendo, fixing Nintendo Switch overheating will be necessary to connect to Rocket League servers again.
Gaming Summary: I Can’t Connect to Rocket League Servers!
So, here’s the deal – Rocket League wouldn’t be Rocket League without its servers, and let’s face it, there’s no real fun without Rocket League in the mix.
If you’re eager to swiftly tackle those annoying server connection errors on Rocket League, be sure to keep a handy record of the top-notch solutions shared with you through Gaming Power Up’s dedicated research efforts.
Rocket League Players Also Ask
What’s the Best Server to Play Rocket League?
The best server to play Rocket League depends on your location and regional proximity. While the American server is generally reliable, choosing a server closer to your country can help reduce lag and provide a smoother gaming experience.