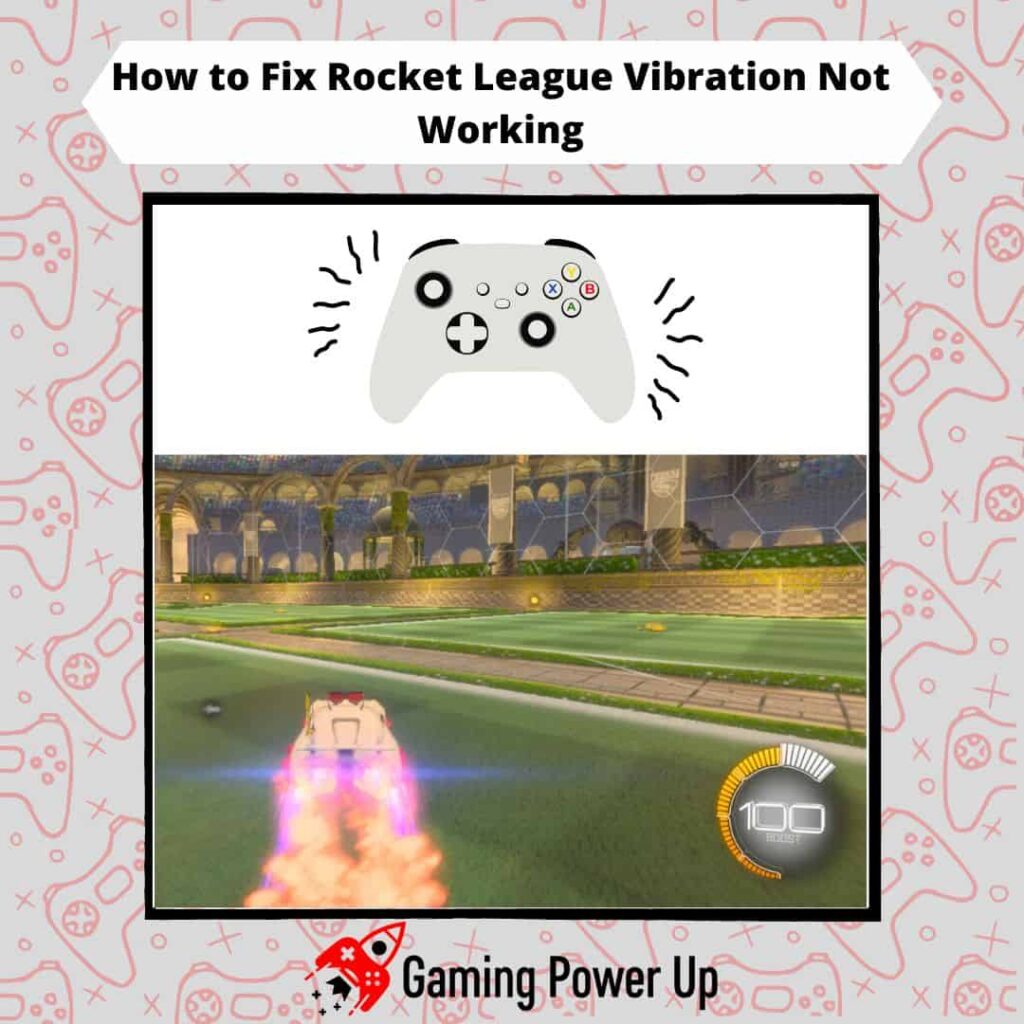A few days ago, I updated Rocket League to the latest version. The new Rocket League season caught my attention, and I wanted to show my Silver skills to all other players!
But I cannot properly play the game if my controller is not vibrating – sorry, but I’m really used to controller vibration.
The problem is that I encountered a controller vibration problem in Rocket League. I quickly found a solution, which is why today, we are going to learn how to fix Rocket League vibration not working in 5 easy ways.
Press X to Skip Tutorial
Quick Gaming Answer
You can fix Rocket League controller vibration not working by updating the game, changing the Fireball Boost for another boost, checking your controller’s batteries, or tweaking vibration settings. Keep on reading this guide to learn how to do all these procedures.
Double jump to specific section!
Why Is My Controller Vibration Not Working on Rocket League?
If you are having vibration issues on Rocket League while playing with a controller, then this can happen due to three different reasons.
1. Vibration Setting Is Turned Off
Are you sure that your controller vibration settings are turned on in Rocket League? Controller’s vibration can be turned on and off, and if you keep it disabled, then the controller will just not vibrate.
Also, keep in mind that the controller only vibrates during impacts, boost activation, and demolitions.
2. Update and Game Problems on Rocket League
If you recently updated the Rocket League game, then there might be small vibration bugs affecting your experience.
Rocket League Season 10 started on March 8, 2023, and in my case, the vibration not working issue appeared after the update.
Likewise, you must keep Rocket League’s game firmware up to date. This can also prevent other problems, such as missing DLC cars in Rocket League.
3. Problems With Your Controllers Hardware
I have felt a lot of frustration when playing Rocket League. Sometimes, the ball does not take the direction I expect, and although I know how to control my anger, I know that some gamers out there might occasionally smash their Xbox, Nintendo Switch or PlayStation controller against the wall.
Therefore, ensure that your controller’s hardware is working before you try other solutions.
5 Ways to Fix Rocket League Controller Vibration Not Working
It’s time to get the vibration of your controller fixed while playing Rocket League.
Follow these 5 methods to fix Rocket League controller vibration not working progressively.
1. How to Fix Rocket League Boost Vibration Not Working
Did your controller used to vibrate when you activated the boost, but it is not vibrating anymore?
This problem appears mainly on Xbox and PlayStation consoles, but it can affect all platforms.
If you are 100% sure that vibration settings are enabled, and still can’t fix boost vibration on Rocket League, then this is your solution.
Disable Rocket League Fireball Boost
As you read it: you must disable the Fireball Boost in Rocket League. The Fireball Boost was gifted to all players in the new Season 10 update.
There is a bug with the Fireball Boost that prevents vibration from appearing when players activate the boost. This is how you disable it:
- Launch Rocket League and go to the Garage Tab.
- Look for the Boosts window.
- Change the Fireball Boost for another boost. That will do the trick.
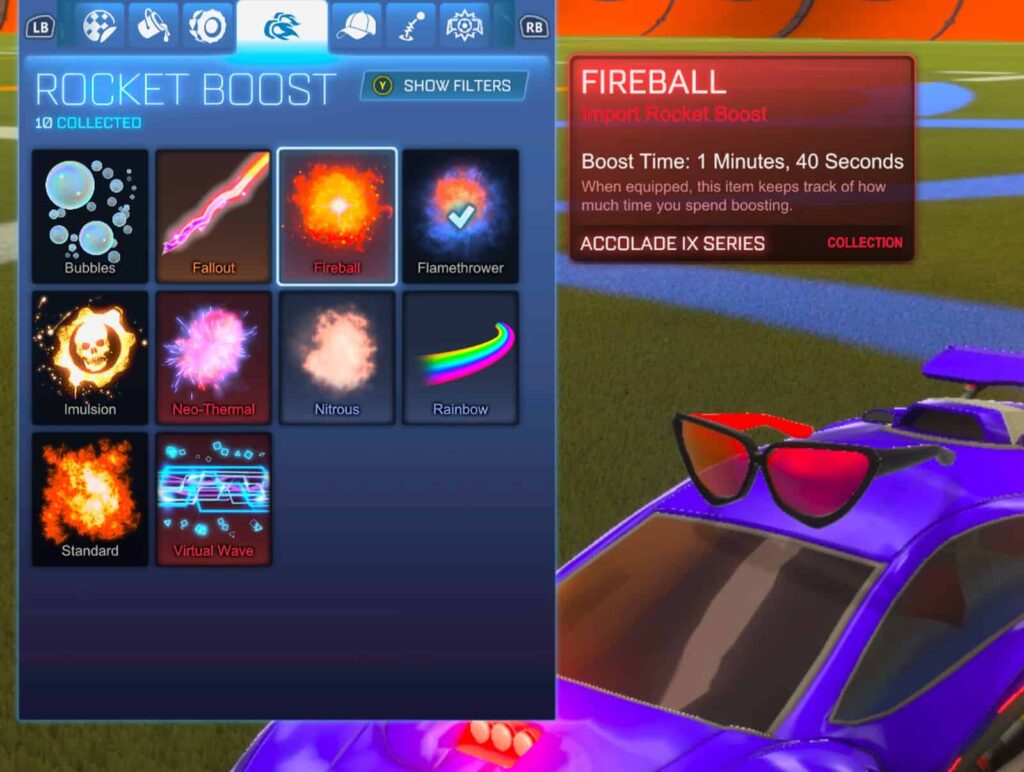
2. Check Out Your Controller’s Batteries
PS4, PS5, Xbox and Switch controllers stop vibrating when the batteries are running out.
Lack of controller vibration is one of the main signs to identify that your controller’s battery life is about to experience. Change the batteries, and see if you can feel Rocket League vibration now.
3. Manually Turn On Vibration Settings on Rocket League
The vibration settings on Rocket League might have been accidentally turned off. According to Epic Games, this is how you manually turn on vibration settings on Rocket League:
- Start Rocket League, go to Settings, and select the Control Tab.
- Go down until you find the Control Vibration settings.
- There are three vibration options: Disable, Default (boost activation, demolitions, and impacts), and All.
- Select the vibration option that you like the most, go to a Rocket League match, and see if the problem is gone now.
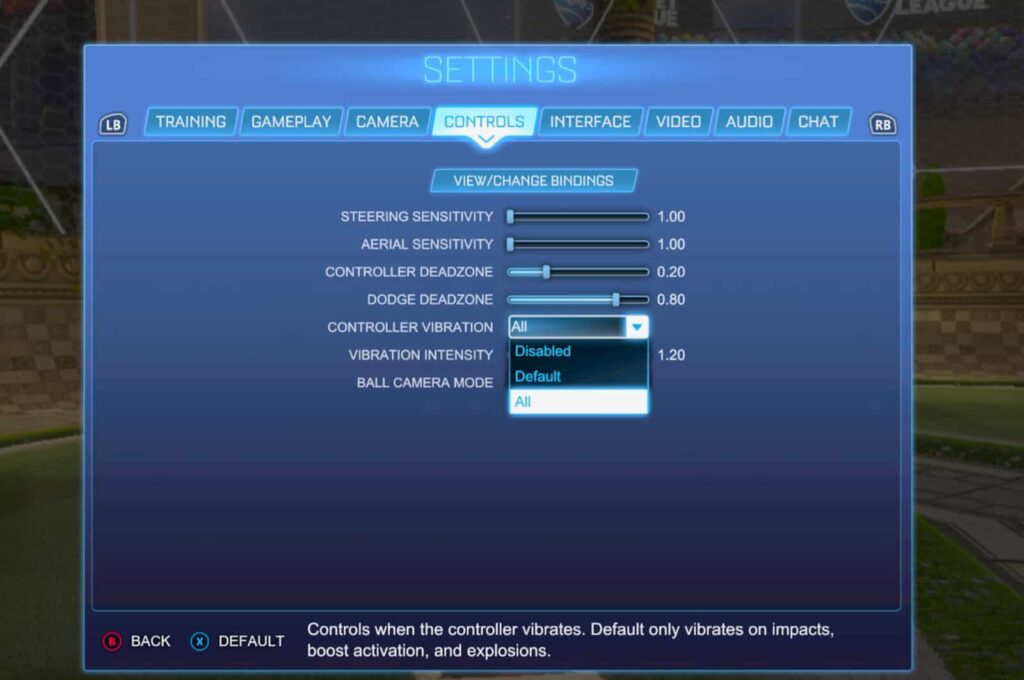
4. Update Your Gaming Console (PS4, PS5, Switch, or Xbox)
All Rocket League players must keep their gaming consoles updated in order to prevent certain bugs from appearing.
Make sure that your PS4, PS5, Xbox One, Xbox Series or Nintendo Switch are up to the latest version. Otherwise, bugs, such as vibration problems, might affect your Rocket League experience.
5. Fix Your Controller’s Hardware
If nothing seems to work, then perhaps it’s time to replace or repair your console controller.
Use another controller if you have one at home and see if the vibration problem is happening there.
Otherwise, then you need to set up a controller reparation. If you own a Nintendo Switch, learn how much to fix Switch controller here.
Gaming Summary: Fix No Controller Vibration on Rocket League
No controller or boost vibration on Rocket League is a headache – the vibration makes the game interesting!
If you recently updated the game, then check out what type of boost you are using. Follow the expert steps in this Gaming Power Up guide, and the vibration feature will be back to normal sooner than you imagine.
Gamers Also Ask
Why Does the “No Boost Vibration” Rocket League Bug Happen?
“No Boost Vibration” glitches appear if you are using a bugged Boost Type (such as Fireball), your controller is damaged, or you have vibration settings turned off inside the game.