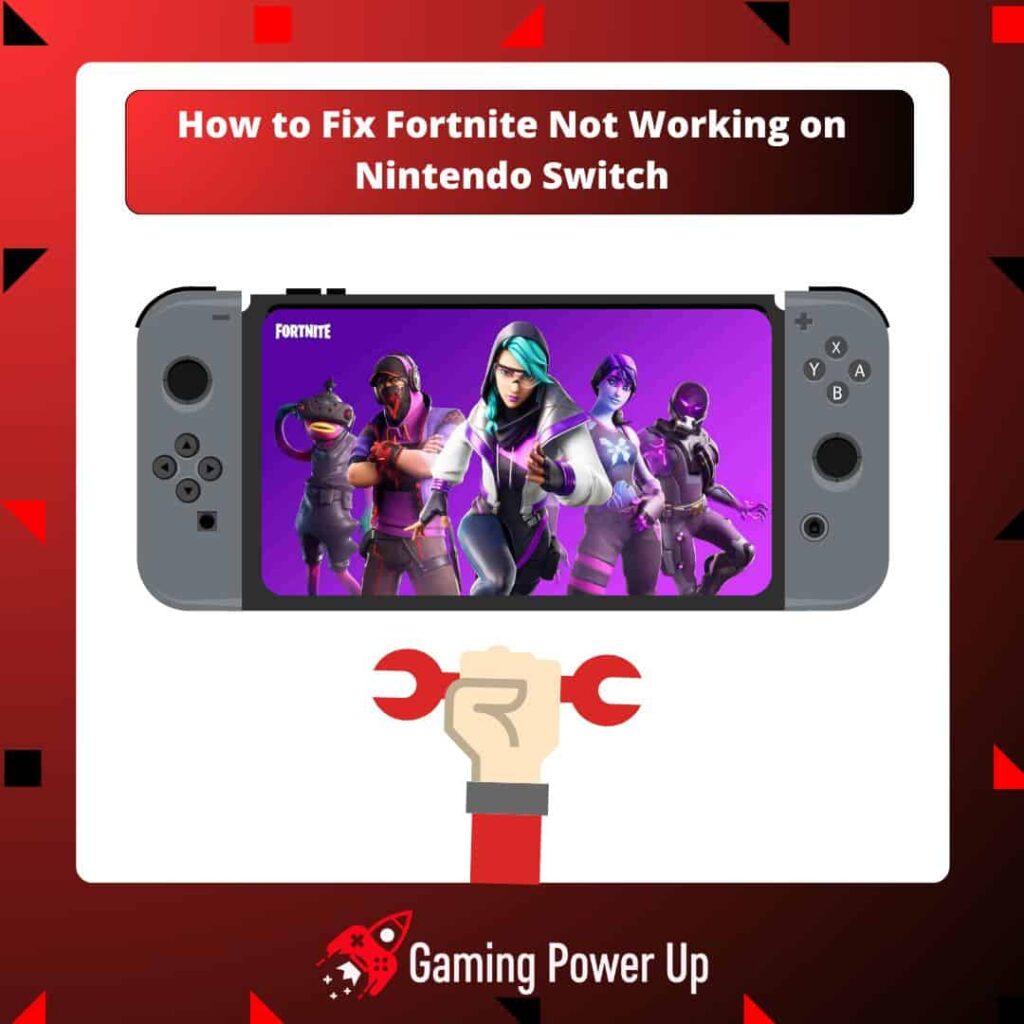It’s time to drop off the Fortnite bus and engage into battle against other avid players – it won’t be easy, but it will be worth it!
Some say the Nintendo Switch is not a console suited for the new generation, but we all know how well Fortnite runs on the Switch.
However, the console is not immune to bugs – sometimes, Fortnite won’t work on Nintendo Switch, and finding the reason behind these errors is not always easy.
Don’t rage quit and try to sell your Fortnite account just now! Let Gaming Power Up show you how to fix Fortnite not working on Nintendo Switch by addressing ALL errors related to this game.
Press A to Skip Tutorial
Quick Gaming Answer
To fix Fortnite not working on Nintendo Switch, try updating the game, freeing up storage space, and clearing the console’s cache. If the issue persists, check for corrupted data, launch the game from another Nintendo Online account, or consider reinstalling Fortnite. Additionally, adjusting time and date settings, checking Epic Games server status, changing language settings, typing in the username from the touch screen or dock, or checking the Nintendo Switch hardware can help resolve specific issues.
Double jump to specific section!
Why Is Fortnite Not Working on Nintendo Switch?
Fortnite bugs are not new – they have been haunting players since the game was released a couple of years ago.
Nonetheless, today we are going to focus on errors that only (or mostly) happen on the Nintendo Switch. These are the most common reasons behind standard glitches on Fortnite for Nintendo Switch.
1. Fortnite Not Loading on Switch
If you can’t play Fortnite on Switch because the game won’t load, worry not – you are probably now banned, and you don’t have to submit a ban appeal on Fortnite just yet.
Instead, is Fortnite is not loading on Switch, it might be due to any of the three following reasons:
- Epic Games Server Issues: The problem could be due to server issues on the Fortnite platform. There might be high traffic or maintenance happening, which can cause difficulties in loading the game.
- Network Connectivity: Poor or unstable internet connection can prevent Fortnite from loading on the Nintendo Switch. Issues such as low bandwidth, network congestion, or a weak Wi-Fi signal can all contribute to this problem.
- Corrupted Game Data: The game files may have become corrupted or damaged, which can prevent Fortnite from loading properly. This could happen due to a variety of reasons, such as incomplete downloads, interrupted updates, or other software-related issues.
2. Fortnite Crashing on Nintendo Switch
If the game opens but crashes after a while, then these are the most common reasons behind Fortnite crashing on Switch errors:
- Hardware Limitations: The Nintendo Switch has limited hardware capabilities compared to other gaming platforms, and the game may be too demanding for the system to handle. This can result in frequent crashes, especially during intense gameplay or in crowded areas with many players.
- Software Bugs or Glitches: Fortnite, like any software, can have bugs or glitches that cause crashes. These issues can arise from faulty coding, conflicts with other system software, or compatibility problems specific to the Nintendo Switch version of the game.
- Overheating or Insufficient Cooling: If the Nintendo Switch gets too hot during gameplay, it may cause the system to shut down or crash to prevent damage. This can occur if the console is not receiving proper ventilation or if it’s being used in a hot environment.
3. Fortnite Not Opening on My Nintendo Switch
Finally, if Fortnite won’t open on your Switch, then it is important to take a look at these factors:
- Outdated Game Version: If the installed version of Fortnite on the Nintendo Switch is outdated, it may not open properly. The game requires periodic updates to introduce new features, bug fixes, and compatibility improvements. Failure to update the game can lead to issues when trying to launch it.
- System Software Issues: Problems with the Nintendo Switch’s operating system can prevent Fortnite from opening. This could be due to a glitch, conflicting system settings, or errors in the system software itself. In such cases, the game may freeze, crash, or fail to launch entirely. Outdated Switch firmware can also cause other errors, such as wrong Fortnite screen size.
- Account or Profile Issues: If there are problems with the user’s Fortnite account or Nintendo Switch profile, it can affect the game’s ability to open. Issues like authentication errors, account bans, or conflicts with other linked accounts may prevent the game from launching successfully.
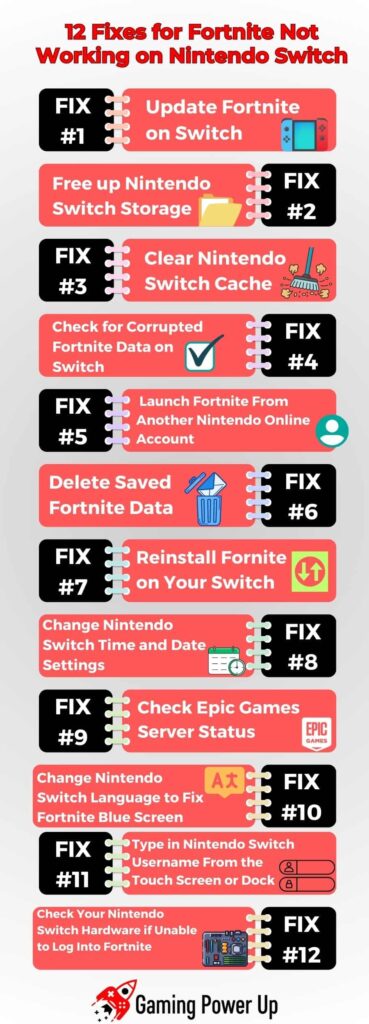
How to Fix Fortnite Not Working on Nintendo Switch: 12 Bugs, 12 Fixes
I know how frustrating it is to encounter errors on Fortnite while trying to play on your Switch.
In fact, even Nintendo is aware of issues with this game, which is why there are some recommended troubleshooting steps to follow.
I also know your time is limited, so let’s learn how to fix Fortnite not working on Nintendo Switch in a simple and straightforward way.
Fix #1: Update Fortnite on Switch
One possible reason why Fortnite is not working on the Nintendo Switch is that the game is running on an outdated version.
Updating Fortnite to the latest version can resolve compatibility issues, introduce bug fixes, and provide overall stability improvements. Updating Fortnite on your Switch can be done by following these steps:
- Connect your Nintendo Switch to a stable internet connection.
- From the Nintendo Switch home screen, locate the Fortnite game icon.
- Highlight the Fortnite icon and press the “+” button on your Joy-Con or controller.
- This will open the options menu for Fortnite. Select the “Software Update” option.
- If an update is available, you will see an option to download and install it. Choose the “Update” option to start the update process.
- Once the update is complete, launch Fortnite and check if the issue has been resolved. Fortnite should work now!
Fix #2: Free up Nintendo Switch Storage
Another reason for Fortnite not working on the Nintendo Switch could be limited storage space. If the console’s storage is nearly full, it can affect the game’s performance and cause it to malfunction.
We all know that the Nintendo Switch doesn’t have the best storage out there, which is why freeing storage space is necessary to properly run some games and apps, such as Fortnite.
To free up Nintendo Switch storage, follow these three steps:
- Turn on your Switch and go to “System Settings” from the home screen.
- Navigate to “Data Management” and select “Manage Software.”
- Choose the game or application to remove, select “Delete Software,” and confirm the deletion. Repeat for other unnecessary games or apps that you no longer play. Then, launch Fortnite and see if the game works now.
Fix #3: Clear Nintendo Switch Cache
Did you know that you can clear cache files on your Nintendo Switch? This can help you solve loading and crashing issues on Fortnite!
To clear your Nintendo Switch’s cache, follow this quick procedure:
- Open System Settings: From the HOME Menu, navigate to the System Settings option.
- Select Formatting Options: Within the System Settings menu, choose the Formatting Option.
- Clear Cache: Look for the Clear Cache option and select it. You will be prompted to select the user for whom you want to clear the cache. Follow the on-screen instructions to complete the cache-clearing process on your Switch.
Fix #4: Check for Corrupted Fortnite Data on Switch
Corrupt data on Nintendo Switch is an awful problem that can appear out of nowhere.
The first thing that Nintendo recommends is to check for corrupted data on Fortnite by following these steps:
- From the HOME Menu, select “System Settings.”
- Scroll down and select “Data Management” from the available options.
- On the right-hand side, choose “Software” and select Fortnite.
- Finally, select “Check for Corrupt Data” to initiate the scanning process.
If this does not solve the problem, go to our how to fix Nintendo Switch corrupted data guide to learn what to do.
Fix #5: Launch Fortnite From Another Nintendo Online Account
Sometimes, issues with launching Fortnite on a Nintendo Switch can be specific to a particular user account.
Since Fortnite is free to play, you can simply log into another Nintendo Online profile and see if the problems are solved:
- Create or Use Another Nintendo Online Account: If you have access to another Nintendo Online account on the same Nintendo Switch, you can try using that account to launch Fortnite. This step requires either creating a new account or using an existing one.
- Switch to the Alternate Account: From the Nintendo Switch home screen, navigate to the profile icon located at the top-left corner. Select the profile icon and choose the alternate Nintendo Online account you want to use. This will switch the active user account on the console.
- Launch Fortnite: Locate the Fortnite game icon on the home screen or in the game library. Select the icon to launch Fortnite while logged in with the alternate Nintendo Online account. This will initiate the game under the new user profile.
Fix #6: Delete Saved Fortnite Data on Switch
At this point, deleting Fortnite’s saved data on your Switch might help you solve all the bugs in case the previous solutions didn’t work for you.
Don’t worry, your Fortnite skins and DLCs are safe as they are stored on your Epic Games account. This is how you delete Fortnite saved data on Switch:
- Access System Settings: From the Nintendo Switch home screen, select “System Settings” to access the console’s settings menu.
- Navigate to Data Management: Scroll through the options in the settings menu and select “Data Management.” This will allow you to manage the data stored on your Nintendo Switch.
- Delete Fortnite Saved Data: Within the Data Management menu, locate and select “Manage Save Data/Screenshots.” You should see a list of all the games and applications that have saved data on your console. Find “Fortnite” in the list and choose it.
- Delete Saved Data: Select the option to delete the saved data specifically for Fortnite. Confirm the deletion when prompted. Remember that this action will remove all the saved progress and settings associated with the game on your console.
- Restart Fortnite: After deleting the saved data, exit the settings menu and launch Fortnite again. The game will treat it as a fresh start, and you may need to reconfigure any personalized settings or profiles within the game.
Fix #7: Reinstall Fortnite on Your Switch
Let’s start over again – reinstalling Fortnite might be the ideal solution for bug issues on the game.
This is the easiest way to reinstall Fortnite on your Nintendo Switch.
- Delete Fortnite: Locate the Fortnite game icon on the Nintendo Switch home screen. Press the “+” or “-” buttons on your Joy-Cons to access the options for the game. Select “Delete software” to remove Fortnite from your Switch.
- Confirm Deletion: You will be prompted to confirm the deletion. Select “Delete” to proceed. Keep in mind that uninstalling the game will remove all the game files and associated data from your Nintendo Switch.
- Reinstall Fortnite: After deleting Fortnite, go to the Nintendo eShop. Search for Fortnite and select the option to download the game. Follow the on-screen prompts to complete the installation process. This will download a fresh copy of Fortnite onto your Nintendo Switch.
- Launch Fortnite: Once the installation is complete, locate the Fortnite game icon on the home screen and select it to launch the game. You may need to re-login with your Epic Games account, so don’t forget your credentials.
Fix #8: Change Nintendo Switch Time and Date Settings
As strange as it sounds, Nintendo actually recommends players to check their Date and Time settings if they are having problems with Fortnite. This is how you do it:
- Access System Settings: From the Nintendo Switch home screen, select “System Settings.”
- Navigate to Date and Time Settings: Scroll down and select “System” on the left side. Then, choose “Date and Time” on the right side.
- Adjust Date and Time: Set the date and time by selecting either “Synchronize Clock via Internet” or adjust it manually by choosing the correct time zone and entering the date and time. Confirm your changes and make sure you are choosing the correct time based on your city or country.
Fix #9: Check Epic Games Server Status
Epic Games servers are not perfect – they can fail without further notice, which will prevent Fortnite from loading or working on your Nintendo Switch.
To check Epic Games Fortnite’s servers, do this:
- Visit Epic Games Server Status Page: Go to the official Epic Games Server website on your web browser.
- Check the Server Status: On the Epic Games Server Status page, you will see the current status of various Epic Games services, including Fortnite. Look for any notifications or indicators that may suggest server issues or maintenance.
- Verify Server Operations: If there are any ongoing issues or disruptions mentioned on the server status page, it is likely that the problem you are experiencing with Fortnite on your Nintendo Switch is related to the server side. In this case, you may need to wait until the server issues are resolved for Fortnite to work properly.
Fix #10: Change Nintendo Switch Language to Fix Fortnite Blue Screen
The Fortnite Blue Screen error might be scary, but it actually has the easiest solution around. To fix Fortnite Blue Screen bugs on Switch, follow these steps:
- Open Fortnite: Launch the Fortnite game on your Nintendo Switch.
- Access Settings: Click on the hamburger menu located in the top right corner of the Fortnite screen. This will open a drop-down menu.
- Navigate to Language Settings: Look for the gear/hamburger icon near the bottom right corner of the drop-down menu and click on it. This will take you to the Fortnite Settings menu.
- Adjust Language: Within the Settings menu, locate the gear icon at the top and click on it. This will allow you to access the language settings. Use the arrows to scroll through the available languages and select the one you would like to use.
- Apply the Changes: Once you have selected your preferred language, click on the “Apply” button to save the changes.
Fix #11: (Can’t Log Into Fortnite) Type in Nintendo Switch Username From the Touch Screen or Dock
Some players who can’t log into Fortnite can solve this issue by typing their usernames from different methods.
According to Epic Games, you can try typing in the username using either the console’s touch screen or by docking the console and using a controller.
If you are playing in handheld mode, tap on the touch screen to bring up the on-screen keyboard and enter your desired username by selecting the appropriate keys. Alternatively, if the console is docked, you can navigate the on-screen keyboard using a controller.
Believe it or not, this fix actually works smoothly!
Fix #12: Check Your Nintendo Switch Hardware if Unable to Log Into Fortnite
It is not strange to believe that your Nintendo Switch is failing to log into Fortnite because there are hardware errors in the console.
This can also lead to other bugs, such as the Nintendo Switch not updating. Do this if you think there are hardware issues on your console:
- Verify Console Power: Ensure that your Nintendo Switch has sufficient battery power or is connected to a power source. If the battery is low, charge the console and try again.
- Examine Joy-Con Controllers: Check the functionality of your Joy-Con controllers. Ensure that they are properly connected to the console and that the buttons, analog sticks, and other inputs are responsive. If there are any issues, try using different controllers or connecting them directly to the console to see if the problem persists.
- Set up a Console Repair: If your Nintendo Switch is still under warranty, you can send it over to Nintendo, and they will take a look at it. Do this only if other games are also not working on the console.
Fortnite Is Still Not Working On My Switch, What Do I Do?
Finally, if Fortnite is still not working on your Switch even after trying everything, go to the official Nintendo Support Site while logged into your Nintendo account, and use the following Copy and Paste Contact Template:
“Subject: Fortnite Nintendo Switch – Technical Issue Report
Dear Epic Games Support Team,
I am writing to report a technical issue I am experiencing while playing Fortnite on my Nintendo Switch. Despite trying everything, I have been unable to resolve the problem. Please assist me in addressing the following concerns:
- [Specify the bug or issue you are encountering, e.g., frequent crashes, game freezes, connectivity problems, etc.]
I have already taken the following steps in an attempt to resolve the issue:
- Reinstalled Fortnite on my Nintendo Switch
- Updated the system software to the latest version
- Verified a stable internet connection
- Checked for available patches and updates
However, the issue persists and continues to impact my gaming experience on the Nintendo Switch platform.
Please provide guidance on how to rectify this situation. I look forward to your assistance in resolving this technical issue promptly.
Thank you,
[Your Name]
[Your Email Address]
[Your Epic Games Username, if applicable]”
Gaming Summary: Why Does Fortnite Not Work on Nintendo Switch
Solving bugs on Fortnite for Switch is easy if you are guided by experts like us! Let’s review again the main solutions to fix Fortnite not working on Switch by Gaming Power Up:
- Fix #1: Update Fortnite on Switch
- Fix #2: Free up Nintendo Switch Storage
- Fix #3: Clear Nintendo Switch Cache
- Fix #4: Check for Corrupted Fortnite Data on Switch
- Fix #5: Launch Fortnite From Another Nintendo Online Account
- Fix #6: Delete Saved Fortnite Data
- Fix #7: Reinstall Fortnite on Your Switch
- Fix #8: Change Nintendo Switch Time and Date Settings
- Fix #9: Check Epic Games Server Status
- Fix #10: Change Nintendo Switch Language to Fix Fortnite Blue Screen
- Fix #11: Type in Nintendo Switch Username From the Touch Screen or Dock
- Fix #12: Check Your Nintendo Switch Hardware if Unable to Log Into Fortnite
FAQ
Is Fortnite Working on Nintendo Switch?
To see if Fortnite is working on Switch, go to the official Epic Games Server website mentioned on the 9th solution in this guide above.
Why Is Fortnite Not Letting Me On?
There could be various reasons why you are unable to access Fortnite, such as server issues, network connectivity problems, or account-related issues. Check out our fixes to learn what to do in case you can’t open or can’t log into Fortnite.