Make sure your Nintendo Switch stays updated to keep it running smoothly – that’s my golden rule!
Updating helps fix small issues that might bug you while playing. I personally believe grabbing a Nintendo Switch in 2023 is a good move, but since it’s not brand-new, it’s crucial to keep it updated.
But what if your Switch gets stuck updating, and you can’t do anything?!
I dealt with this once, and fixing it was a breeze. Gaming Power Up will guide you through fixing a Nintendo Switch not updating in 10 simple ways.
Press X to Skip Tutorial
Quick Gaming Answer
To fix Nintendo Switch not updating, try restarting your internet connection, closing active software, and manually force-updating the console. Changing from WiFi to a wired network, deleting unused apps/games, and enabling automatic updates and sleep mode can also help. Additionally, ensure the micro SD card is working, clear the Switch cache, and if all else fails, contact Nintendo Support or consider a factory reset as a last resort.
Double jump to specific section!
How Should It Take to Update Nintendo Switch?
The time it takes to update a Nintendo Switch varies depending on several factors. Generally, the duration of the update process depends on the size of the update file, the speed and stability of your internet connection, and the current performance of your Nintendo Switch.
Normally, these are the standard times it takes to update your Nintendo Switch:
1. Minor updates: These updates typically include small bug fixes or improvements and can take anywhere from a few minutes to around 10 minutes to complete.
2. Major updates: Updates that introduce significant new features or changes may take longer to download and install. These updates can range from 15 minutes to 45 minutes or more, depending on the size of the update file and the speed of your internet connection.
3. Slow Internet connection: If you have a slower Internet connection, the download process can take longer. In such cases, minor updates may take closer to 30 minutes, while major updates may take 1 hour or more.
It all depends on your Internet speed and the size file of the update, so there isn’t a thumb rule to determine how long it takes to fully update the Nintendo Switch system.
So, Why Is My Nintendo Switch Not Updating, Then!?
Did you attempt to update your Nintendo Switch, but apparently, the updating process is not taking place smoothly?
If so, there are three possible reasons why your Nintendo Switch is not properly downloading updates.
1. Internet Connection Problems
If your Nintendo Switch is not updating, one possible reason could be internet connection problems.
It is clear that all modern gaming systems (including PlayStation, Xbox, and even PCs) need an active Internet connection to download the latest updates. If your connectivity fails, then downloading Nintendo Switch updates will be completely impossible.
I still remember those days when you could update an Xbox 360 using a USB device, but that’s no longer the case!
2. Insufficient Nintendo Switch Storage Space
Another reason for the update issue could be insufficient storage space on the Nintendo Switch. Updates require a certain amount of free space to download and install. If the console’s storage is nearly full, it may not have enough room to accommodate the update files, leading to the inability to update the system.
It’s not a secret to anyone that the storage space on Nintendo Switch consoles is not the best around (from 32 to 64 GB only), so having enough storage space is imperative to update your console.
3. Bugs or Problems on Nintendo Switch System
There could be bugs or problems within the Nintendo Switch system that are causing the update issue. These system-related issues might prevent the update from being properly downloaded or installed. It could be due to compatibility issues, conflicts, or other technical glitches within the system software.
In this case, performing small DIY fixes will help you get rid of the Nintendo Switch stuck on updating screen error.
Can I Force a Switch to Update?
Yes, you can force your Nintendo Switch to update. Normally, the Switch will automatically download the latest updates as soon as you connect the console to a stable network.
However, if the console is not downloading the updates by itself, then you must manually submit the updating request from the Switch’s System Settings. Don’t worry – I’ll show you how to do it below.
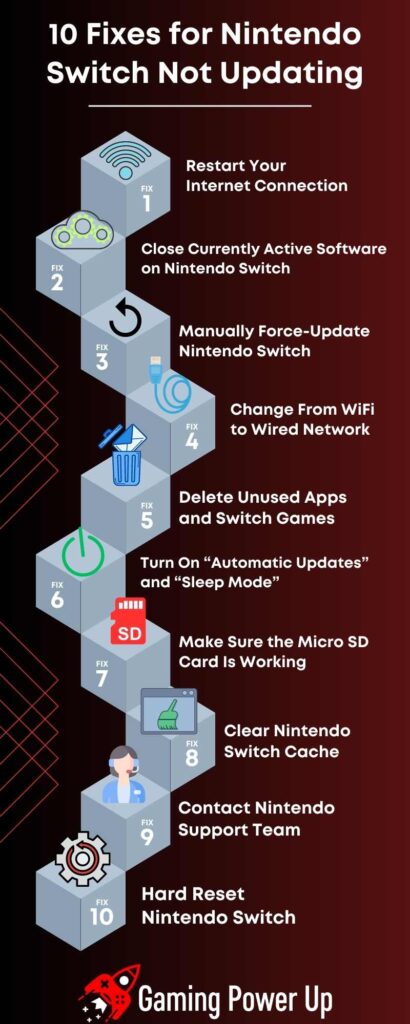
10 New Ways to Fix Nintendo Switch Not Updating
Nintendo knows that many players have encountered updating issues on the Switch in the near future.
They recommend a series of troubleshooting steps to solve this problem, but they don’t always work.
This Gaming Power Up’s original research will show you how to fix Nintendo Switch not updating by trying the following 10 solutions. Make sure to follow each fix progressively, as you might get the problem sorted out before getting to the tenth solution.
Fix #1: Restart Your Internet Connection
Restarting your internet connection can help resolve any temporary glitches or conflicts that may be affecting the update process. By power cycling your modem or router, you refresh the connection and eliminate potential issues that might be causing the Nintendo Switch to have trouble connecting to the update servers.
To restart your Internet connection, do the following:
- Locate your Internet router and turn it off. Unplug the cable from the power outlet, and wait around 3 minutes. Then, plug it back in, and check the current state of the network.
- Check the stability of your connection by using a free Internet speed test (such as the one provided by Fast.com), you can see the state of your network in real-time.
- If your Internet is failing, contact your Internet Service Provider so they can help you to solve this annoying issue – no one wants to have faulty Internet connectivity at home!
Fix #2: Close Currently Active Software on Nintendo Switch
Closing any currently active software on your Nintendo Switch can free up system resources and ensure that the update process runs smoothly. This solution helps to avoid any potential conflicts or interruptions caused by background processes or resource limitations.
Turn on your Nintendo Switch and press the HOME button. Then, go to the main interface and press the X button. Here, select “Close Software.”
Close all the games or apps you are using, and attempt to download the Switch update once again.
If this fix does not work to solve this problem, then move on to the following step.
Fix #3: Manually Force Update Nintendo Switch
In some cases, the Nintendo Switch may not automatically detect and download the latest update. Manually forcing the update can prompt the console to search for available updates and initiate the download process.
This solution ensures that your console is actively seeking the update and can resolve any issues related to the automatic update detection process.
To force update the Nintendo Switch, follow these quick three steps:
- Turn on your Switch, make sure the WiFi connection is working, and press the HOME button.
- Go to System Settings, and select System.
- On System, look for “System Update” and select it.
- The Switch will look for the latest update. After a quick time, the new firmware should start downloading. By manually force-updating the Nintendo Switch, you avoid further updating problems caused by automatic update features.
Fix #4: Change From WiFi to Wired Network
Switching from a WiFi connection to a wired network connection can provide a more stable and reliable internet connection for downloading and installing updates.
Wired connections are less prone to interference and offer faster download speeds, reducing the chances of update-related issues.
However, keep in mind that your Nintendo Switch dock must work perfectly (how to fix Switch USB Ports not working) in order to set up a wired network.
There are two ways to set up an Ethernet connection on the Nintendo Switch, depending on the system you use:
- If you have a Standard Switch model, it is imperative to connect a small LAN Adapter via the USB ports of the Switch’s dock.
- If you have the Nintendo Switch OLED model, then its dock already comes with an integrated Ethernet adapter.
After selecting your desired wired connection method (based on the system), follow these steps:
- Press the HOME button, go to System Settings, and open “Internet.”
- Select “Internet Settings,” and choose “Wired Connection.”
- Connect your Nintendo Switch to the Internet via an Ethernet cable by following the on-screen steps.
- After successfully establishing the wired network, go to System again, and select Updates.
- Attempt to manually Update the Nintendo Switch. If this works, congratulations! If not, then we are talking about a problem that’s not related to your network whatsoever.
Fix #5: Delete Unused Apps and Switch Games
I mentioned above that freeing up storage space is necessary to download the latest Nintendo Switch updates.
If your Nintendo Switch is running low on storage space, it may hinder the update process. Deleting unused apps and games can free up valuable space on your console, allowing for the successful download and installation of updates.
To delete unused Switch games and apps, go to the console’s main interface by tapping the HOME button, and look for the games you want to delete.
Press the “+ or -” button to bring up the menu, and select “Manage Software.”
Here, you will see how much space the application takes. Scroll down to “Delete Software,” and go back to your Switch’s home menu.
Attempt to manually update the Switch (System > Updates) and see if you can download the latest Nintendo firmware now.
Fix #6: Turn On “Automatic Updates” and “Sleep Mode”
Enabling the “Automatic Updates” and “Sleep Mode” features ensures that your Nintendo Switch stays updated even when it’s in sleep mode. This way, the console can automatically download and install updates in the background, keeping your system up to date without requiring manual intervention.
To turn on Automatic Updates and Sleep Mode on your Switch, follow these simple steps:
- Press the HOME button and go to System Settings.
- Scroll down to System, select “Auto-Update Software,” and toggle this option ON.
- Then, go back to System, and select “Power Options.”
- Look for “Sleep Mode,” and turn it ON.
- From now on, the Nintendo Switch will start updating by itself, even if you have turned off the console. This helps players to prevent further updating bugs in the future.
Fix #7: Make Sure the Micro SD Card Is Working
If you have a micro SD card inserted into your Nintendo Switch, ensure that it is functioning properly. Faulty or corrupted micro SD cards can cause issues with updates. Checking the functionality of the micro SD card or trying a different one can help determine if the card is the source of the problem.
This can also cause big issues on Nintendo Switch systems, such as corrupted data on Nintendo Switch. To check if your SD card is working, try the following tips:
- Check for any visible damage or dirt on the micro SD card and clean it if necessary.
- Insert the micro SD card into a computer or laptop using an adapter and verify if it is recognized. Ensure you can read, write, copy, and delete files on the card.
- Reinsert the micro SD card into the Nintendo Switch, power it on, and check if the console detects the card and recognizes any games or data stored on it.
- If the micro SD card is not working, then sorry to break the bad news to you, but you need to buy a new one!
Fix #8: Clear Nintendo Switch Cache
Did you know that you can clear cache on your Nintendo Switch?
Clearing the cache on your Nintendo Switch can remove temporary files and data that may be causing conflicts or hindering the update process. By clearing the cache, you ensure a clean system state and allow for a smoother update experience.
In order to clear the Nintendo Switch cache, you must follow a couple of simple steps:
- Press the HOME button, go to System Settings, and scroll down to Formatting Options.
- Select “Clear Cache,” and follow the on-screen instructions.
- This will clear all cache files on the Switch, and from now on, updates should download without further inconvenience.
Fix #9: Contact Nintendo Support Team
At this point, you might start to lose hope – hold on! There are still two solutions yet to try, and one of them consists of contacting Nintendo Support Team.
Go to the official Nintendo Support Page, log into your Nintendo account, and select “Help Ticket.” Select any of the options, and explain what’s happening to the Nintendo Team.
To do this, use the following Nintendo Switch Not Updating Contact Template example. Make sure to modify the template! Nintendo will take around 3 to 5 days to reply back, so have some patience in the meantime.
“Dear Nintendo Support,
I’m encountering an issue with my Nintendo Switch console where it is stuck on the updating process. Despite trying various troubleshooting steps, the problem persists. I please request your expert assistance to resolve this issue promptly.
- Issue: Nintendo Switch stuck on updating process.
- Troubleshooting Steps Taken: Checked internet connection, ensured sufficient storage space, checked my SD card, cleared cache files, and more.
- Problem Duration: The issue has been persistent and has not been resolved by my attempts.
- Request: I am seeking your expert guidance and specific steps to resolve the updating problem.
I appreciate your prompt attention to this matter, as I am eager to keep my Nintendo Switch up to date and enjoy its full functionality. Should you require any additional information or specific diagnostic steps, please let me know, and I will gladly provide the necessary details.
Thank you for your time and support. I look forward to hearing from you soon.
Sincerely,
[Your Name]“
Fix #10: Factory Reset Nintendo Switch
We are about to try a kind of desperate solution, but it might be the key to finally fixing updating problems on Nintendo Switch.
We will restore the factory settings of your Switch – this will delete all games, apps, and screenshots saved into the console’s storage. Your SD files (except games and apps) will be safe.
To factory reset a Nintendo Switch, do the following:
- Turn off your Nintendo Switch console.
- Long-press both volume up and down buttons and the POWER button for around 20 seconds.
- Wait for the Recovery Mode Menu to appear. Once it appears, select “Restore Factory Settings Without Deleting Save Data.”
- This will delete all files saved on the Switch – at least it’s cheaper than replacing the Nintendo Switch battery, and your games will still be saved on your Nintendo account!
- After restoring factory settings, go to System, Updates, and see if you can download the latest Switch update. It must definitely work now!
Gaming Summary: And That’s How We Fix Nintendo Switch Stuck on Updating
I get how irritating it can be when you can’t update your Switch – that pesky “Update Screen” is the worst when your console can’t grab the latest firmware!
The good news is, if you run into this snag, Gaming Power Up’s got some fixes that’ll get your Switch back on track in a jiffy. So, the next time you’re stuck dealing with a tricky Nintendo Switch update, remember there are ten solid solutions to give a shot.
Gamers Also Ask
Will Making a Hard Reset Delete All Nintendo Switch Data?
Yes, performing a factory reset on the Nintendo Switch will delete all data and settings on the console. This includes game saves, downloaded games, user profiles, screenshots, and any other data stored on the system. It essentially restores the console to its original factory settings, erasing all personal information and content. It will only keep screenshots saved on a micro SD card.

