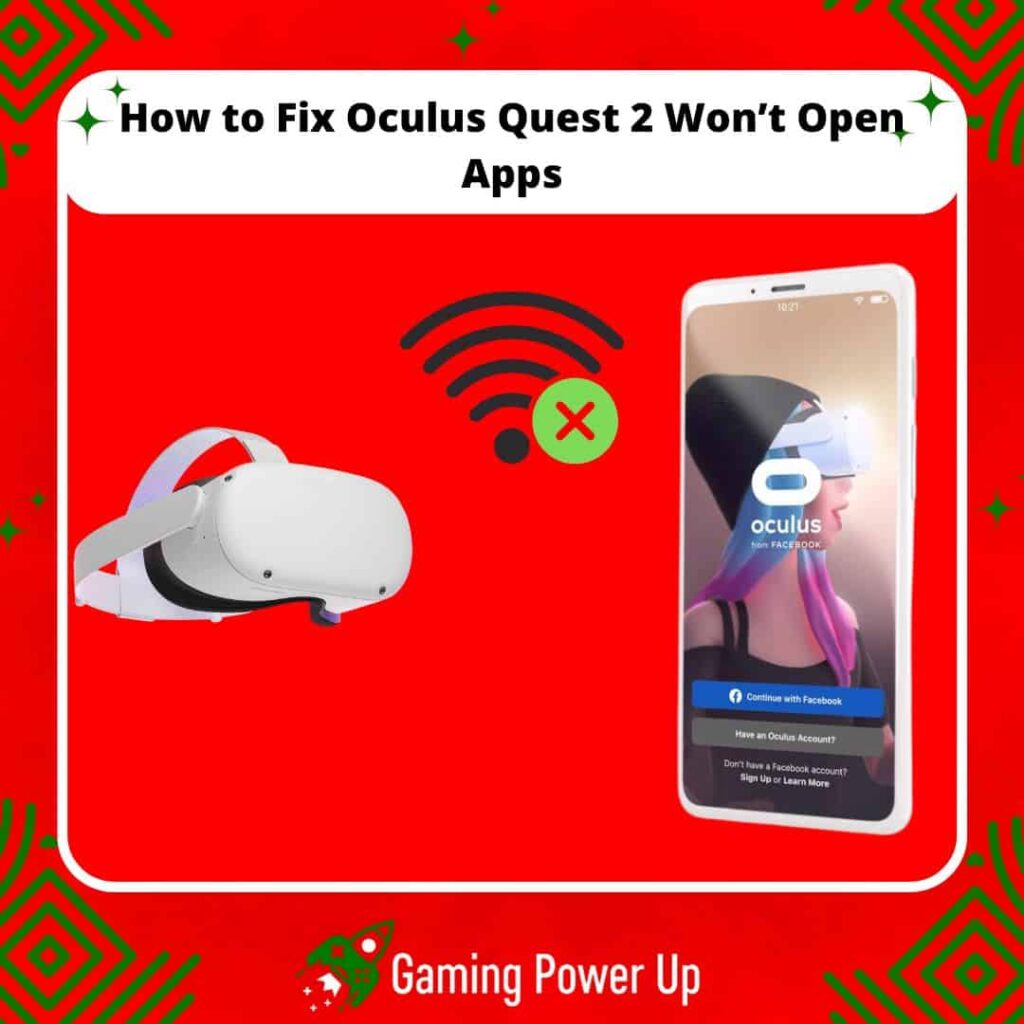VR gaming was on fire in 2023, and it’s only getting hotter in 2024. I’ve been thrilled about all the awesome new VR games hitting the scene lately, and honestly, my Oculus Quest 2 headset has been working like a charm.
But let me tell you, I hit a snag that really put my patience to the test: I faced an issue where my Oculus Quest 2 apps just wouldn’t cooperate. No matter what I did, those applications simply refused to open.
Now, at Gaming Power Up, I’ve got your back with nine tried-and-true solutions to tackle the problem of your Oculus Quest 2 apps refusing to open.
Press X to Skip Tutorial
Quick Gaming Answer
To fix Oculus Quest 2 apps not opening, start by ensuring a stable internet connection and updating the headset’s software. Logging out and back into your Oculus account can refresh settings. Check available storage space and clear app data if needed. Soft-restart the headset to resolve software glitches. If the issue persists, try re-downloading apps or, as a last resort, performing a factory reset. If problems persist, consider reaching out to Meta Quest Help Center for further assistance.
Double jump to specific section!
How Does Opening Apps Work in Oculus Quest 2?
Running and opening apps on your Oculus Quest 2 is fairly easy.
This VR headset has quite an intuitive interface, so this is what you have to do to start running VR apps:
- Put on the Oculus Quest 2 Headset: Begin by putting on the Oculus Quest 2 headset and adjusting it for a comfortable and clear view.
- Power On the Oculus Quest 2: Turn on the Oculus Quest 2 by pressing the power button located on the right side of the headset.
- Navigate the Home Environment: When you power on the headset, you’ll typically start in the Oculus Home environment. This is a virtual space where you can access and interact with various apps and games.
- Use the Oculus Touch Controllers: Interact with the Oculus interface using the Oculus Touch controllers. The controllers allow you to point, click, select, and navigate within the VR environment.
- Access the Oculus Menu: Press the Oculus button on the right Oculus Touch controller to open the Oculus menu. This button has the Oculus logo on it.
- Browse and Select Apps: Inside the Oculus menu, you’ll see various options, including a list of apps and games you have installed or access to. Use the controllers to navigate through the options and select the app you want to open.
- Launch the App: Once you’ve highlighted the app you want to open, press the trigger button on the controller to launch the app.
Why Is My Oculus Quest 2 Not Opening Apps?
Apps not opening on Oculus Quest 2 devices is not a new issue – the Community Forums of Meta (Forum) have plenty of threads where users claim that they are completely unable to load applications on their headsets, but why does this happen?
1. Software or Firmware Issues
Sometimes, the software running on your Oculus Quest 2 may have bugs or glitches. Just like your phone or computer, VR headsets need regular updates to fix these problems.
If your Oculus Quest 2 is not opening apps, it might be due to a software issue.
Updating your Oculus Quest 2 to the latest software version can often fix these bugs and make your apps run smoothly.
2. Insufficient Storage Space
Similar to your phone or computer, if the storage on your Oculus Quest 2 is nearly full, it can have trouble running new apps.
Apps need space to operate and store data. If your headset is running low on storage space, it could prevent apps from opening.
3. Corrupted or Incompatible App
Sometimes, an app might not work properly due to its own issues. Apps can get corrupted or have compatibility problems with your Oculus Quest 2, especially after updates.
If you’ve recently updated an app or installed a new one and it’s not opening, it might be corrupted or not compatible with your headset.
Reinstalling the app can often fix this problem, but we’ll show you a few other things to try.
Can I Fix Oculus Not Connecting to Apps?
Yes, it is possible to fix Oculus not connecting to apps, but first, it’s necessary to identify the root cause of the issue so we can tackle it properly.
I had this problem myself, and although a quick restart did the trick, I know this won’t work for everyone.
For example, users on Reddit (such as these Redditors) were having similar problems as apps were not opening on their Oculus devices.
After a while, these Redditors managed to solve the problem, so there’s still hope for us!
9 Ways To Fix Oculus Quest 2 Won’t Open Apps
Did you follow the steps above, but still cannot open apps in Oculus Quest 2?
You are not alone – check out these 9 ways to learn how to fix Oculus Quest 2 won’t open apps right away.
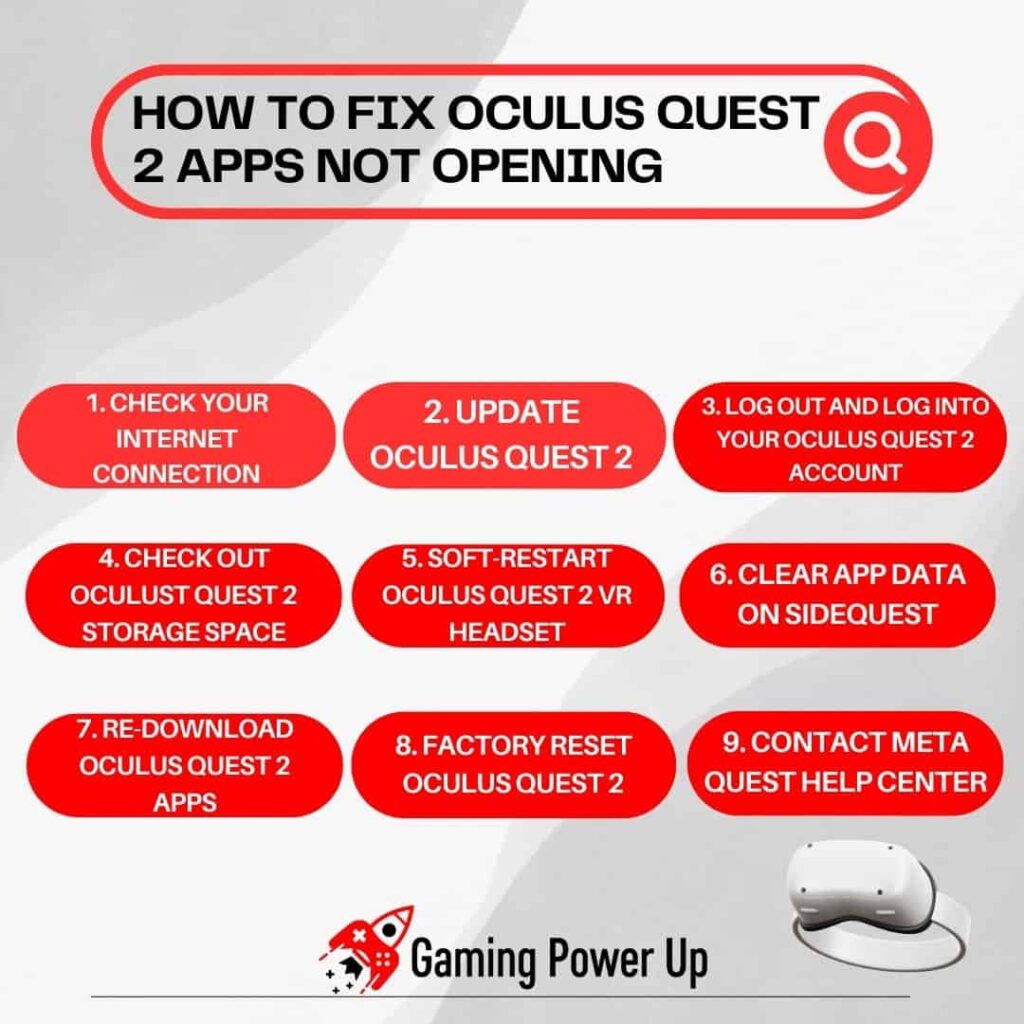
1. Check Your Internet Connection
Ensuring a stable and reliable internet connection is crucial for the proper functioning of your Oculus Quest 2 applications.
All apps require a good internet connection to load and operate. Sometimes, if your internet is slow or unstable, it can cause apps to struggle or fail to open.
This is what you can do:
- Ensure your Wi-Fi is active and functioning properly.
- Restart your router to ensure a fresh connection.
- Check for any Wi-Fi interference or obstructions that might weaken the signal.
Wi-Fi signal strength and speed can significantly impact app performance on Oculus Quest 2. Being close to the Wi-Fi source often results in a better connection, so try it out, even if it sounds way too simple.
2. Update Oculus Quest 2
Keeping your Oculus Quest 2 up to date with the latest software is crucial for optimal performance and app compatibility.
Updates often bring bug fixes and enhancements that can address issues preventing apps from opening.
According to Meta’s website, this is how you can update your Oculus Quest 2:
- Ensure your headset is charged and turned on.
- Connect your headset to Wi-Fi.
- Let your headset remain on a flat surface without movement to allow automatic updates.
- Alternatively, manually check for updates by accessing the Quick Settings panel through the universal menu, selecting “Settings,” then “System,” and finally, “Software Update.” If an update is available, download and install it.
3. Log Out and Log Into Your Oculus Quest 2 Account
One of the things I dislike the most about Oculus Quest 2 is the login and log-out system.
Other Quest 2 Users in Community Forums think the same thing as I do – logging out of your Oculus Quest 2 device is a headache.
To do so, you need to factory reset the device via the Oculus App for iOS and Android devices like this:
- Open the Oculus app.
- Tap Settings in the bottom menu.
- Tap the headset connected to your phone.
- Tap More Settings.
- Tap Factory Reset and then Reset.
- After the reset, log back into your Oculus Quest 2 account – this can resolve potential issues with apps, so don’t hesitate to try it out.
4. Check Out Oculus Quest 2 Storage Space
Insufficient storage space on your Oculus Quest 2 can hinder app performance and prevent new apps from opening.
If your storage is nearing its limit, it’s essential to free up space by removing apps you no longer use.
In this case, you need to delete old Oculus Quest 2 apps to install new ones:
- Gran your Oculus Quest 2 headset.
- Open the universal menu by pressing the Oculus button on the right Touch controller.
- Navigate to the Settings panel.
- Look for the Storage option to view your current storage status and manage apps.
- Each app and game takes up varying amounts of storage space. Removing unused or large apps can free up significant storage.
- Consider removing apps you no longer play or use to optimize your Oculus Quest 2 storage. Uninstalling apps doesn’t delete your purchased content; you can re-download it if needed.
5. Soft-Restart Oculus Quest 2 VR Headset
If you encounter issues with your Oculus Quest 2, performing a soft-restart, which is essentially a reboot, can often resolve the problem.
This is very simple to do, so follow these steps to soft-restart Oculus Quest 2:
- Turn on your Oculus Quest 2 headsets.
- Press and hold the power button located on the right side of your headset until the Power off screen appears.
- Select Restart. Your headset will turn off and then restart.
If you’re unable to restart your Oculus VR headset:
- Press and hold the power button for at least 10 seconds to manually turn off your headset.
- Wait for about 30 seconds.
- Press and hold the power button again until your headset turns back on.
A soft-restart can help resolve various issues by resetting the system without losing any data or settings, so don’t sleep on this useful fix.
6. Clear App Data on Sidequest
SideQuest is a platform that provides a curated selection of apps for standalone VR headsets like the Oculus Quest.
It’s a safe and authorized way to access a wide range of VR content, extending the capabilities of your standalone VR headset.
I use Sidequest on my Quest 2, and I’m sure you do too. However, it might be necessary to clear SideQuest VR data in order to successfully open apps on your headset:
To clear app data on SideQuest using Advanced Installer:
- Open SideQuest and locate the top right corner where you’ll find a 3×3 grid icon.
- Click the 3×3 grid icon and navigate to find the specific app for which you want to clear the data.
- Once you’ve located the app, click the settings cog icon next to it.
- Within the app’s settings, you should find an option to clear the app data.
- Click on the option to clear the app data for the selected app.
Clearing app data can be useful if an app is experiencing issues or if you want to start fresh within a specific application, which will help you fix the Oculus Quest 2 Apps not opening problem.
7. Re-Download Oculus Quest 2 Apps
If you’re experiencing issues with apps on your Oculus Quest 2, re-downloading them can often help resolve any problems related to corrupted or incomplete installations.
This is how you can re-download Oculus Quest 2 apps:
- Open the Oculus Quest 2 headset and navigate to the Oculus Home.
- Use the Oculus Touch controllers to go to the Library, where you’ll find a list of installed apps.
- Locate the app you want to re-download and select it.
- On the app’s page, look for the option to uninstall or remove the app.
- Confirm the uninstallation.
- Next, go to the Oculus Store and find the app you just uninstalled.
- Select the app and choose to install it.
Re-downloading an app essentially replaces the existing installation with a fresh copy, potentially resolving any issues that were causing the Oculus Quest 2 won’t open apps error.
8. Factory Reset Oculus Quest 2
Performing a factory reset on the Oculus Quest 2 is a drastic step that clears all data, settings, and accounts from the device.
It essentially resets the headset to its initial state when you first take it out of the box.
This sounds annoying, but at this point, this might be the solution you need. This is how you can factory reset your Oculus Quest 2 if it’s not opening apps:
Using the Meta Quest app on your phone:
- 1. Open the Meta Quest app.
- Tap Devices in the bottom menu.
- Tap the headset connected to your phone.
- Tap More Settings.
- Tap Factory Reset and then Reset.
2. Using the Oculus Quest 2 VR headset:
- Turn off your headset.
- Hold the power and volume (-) button on your headset down simultaneously until the boot screen loads.
- Use the volume buttons to highlight Factory Reset and press the power button.
- Use the volume buttons to highlight Yes and press the power button.
9. Contact Meta Quest Help Center
If none of the aforementioned solutions worked, it’s time to send a little message to Meta, the manufacturer of Oculus Quest 2.
Log into your Meta account, go to the Meta Quest Help Center, and use the following contact template example to get in touch with them:
“Subject: Assistance Needed: Oculus Quest 2 Apps Not Opening
Dear Meta Quest Help Center Team,
I am writing to seek assistance regarding an issue I am facing with my Oculus Quest 2 VR headset.
The problem revolves around the inability to open apps on the headset, and I have attempted various troubleshooting steps to address this concern.
I have already tried the following fixes:
- Verified a stable internet connection.
- Ensured the headset has the latest software version.
- Logged out and back into my Oculus Quest 2 account.
- Checked and managed storage space on the device.
- Soft-restarted the Oculus Quest 2 headset.
- Cleared app data on SideQuest.
- Re-downloaded Oculus Quest 2 apps.
- Factory reset the Oculus Quest 2.
Despite attempting these solutions, the issue persists, and I am seeking further guidance and support from your team.
Sincerely,
[Your Name]
[Your Oculus Quest 2 Serial Number (if available)]
[Your Contact Information]”
Gaming Summary: How To Fix Oculus Quest 2 Apps Not Opening
The frustration I felt when failing to open the Oculus Quest 2 apps was really annoying, but the problem is now solved!
Gaming Power Up’s original research presents the top nine methods to troubleshoot the issue of Oculus Quest 2 apps not opening:
Check your internet connection, update your Oculus Quest 2, log out and log back into your Oculus account, monitor the storage space, perform a soft-restart on your Oculus Quest 2 VR headset, clear app data on Sidequest, re-download the affected Oculus Quest 2 apps, consider performing a factory reset, and contact the Meta Quest Help Center for further assistance if needed.
Gamers Also Ask
Why Won’t My Apps Open on My Oculus After Updating?
Apps on your Oculus may not open after an update due to software conflicts or compatibility issues. Updates sometimes introduce new features or alter the underlying system, which can disrupt app functionality.
Occasionally, bugs or glitches stemming from the update process can affect the proper functioning of certain apps. It’s advisable to troubleshoot by restarting the device, checking for further updates, or reinstalling the problematic apps to resolve the issue.
What Happens if You Factory Reset Your Oculus Quest 2?
A factory reset on your Oculus Quest 2 returns the headset to its original, out-of-the-box state. All user data, settings, accounts, and downloaded apps are completely wiped from the device.
However, content purchased through your account is not lost and can be redownloaded. This reset is irreversible, and it’s a last-resort troubleshooting step for resolving persistent issues, preparing the device for resale, or starting afresh with a clean slate.