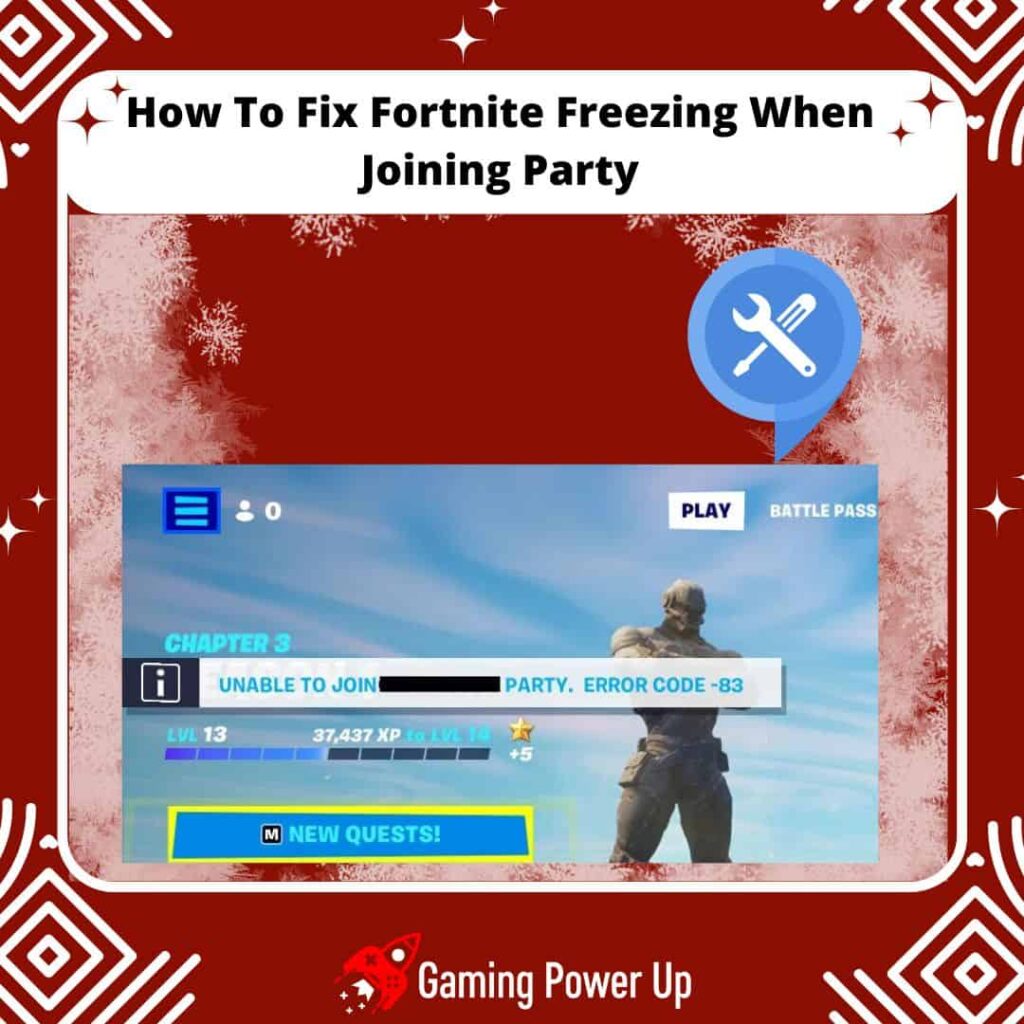Fortnite is a blast – I make it a point to dive into the game with my buddies at least a couple of times a week!
Here’s the catch: I’m all about Fortnite when I’m playing with friends. So, you can imagine my dismay when Fortnite started crashing every time I tried to join a party. The game was smooth sailing in other modes, but partying up was causing it to freeze.
Stick around, and Gaming Power Up will guide you through fixing Fortnite freezing issues when joining a party with a couple of handy tips.
Press X to Skip Tutorial
Quick Gaming Answer
To fix Fortnite crashing when joining a party, start by updating Fortnite to the latest version and ensuring your gaming system is up to date. Check and potentially adjust Windows Firewall settings to allow Fortnite communication. Verify the game files through the Epic Games Launcher to fix any corruption issues. Run the Epic Games Launcher as an administrator and update your graphics card drivers (Nvidia & AMD) for optimal performance. Re-add friends on Fortnite and regularly check Epic Games server status. If the problem persists, consider reinstalling Fortnite or reaching out to Epic Games Support for further assistance.
Double jump to specific section!
My Fortnite Game Keeps Crashing When Joining a Party!
I know that Fortnite is prone to freezing out in certain scenarios – don’t get me started about Fortnite on Nintendo Switch; freeze outs happen all the time!
However, this time, I was playing Fortnite on my powerful Xbox Series X, and still, the game kept crashing when I joined a party.
I could play the Battle Royale mode by myself and browse through the game menu efficiently, but as soon as I joined a party, the game kept crashing.
I looked through some forums and Reddit, and noticed that other Fortnite players had the same issue before.
I had to completely reinstall Fortnite to fix this error. It was pretty annoying, but at least the solution was quite simple. However, upon further investigation, I noticed that there are other solutions to fix Fortnite freezing when joining party.
Why Is Fortnite Freezing When Joining Party?
Epic Games is quite aware of crashing and freezing problems in Fortnite. However, if Fortnite is only freezing when you join a party, then it’s most likely due to any of the following reasons.
1. Internet or Network Errors
Unstable or slow internet connection can cause freezing when attempting to join a party in Fortnite.
High latency, packet loss, or an inconsistent network can disrupt the communication between your device and the Fortnite servers, leading to freezing or lag.
This can lead to other annoying bugs, such as Fortnite not finding matches.
2. Hardware or Performance Issues
Your computer or gaming console may not meet the minimum system requirements to run Fortnite smoothly, causing freezing or lag when attempting to join a party.
Overheating or insufficient hardware capabilities, such as low RAM, an older graphics card, or a slow processor, can lead to performance issues that result in freezing during party joins.
Hardware problems can also cause other bugs, such as Fortnite vibration not working.
3. Fortnite Bugs or Corrupted Files
Outdated or corrupted game files may cause freezing when trying to join a party in Fortnite. Ensure that your game is up to date and that there are no corrupted files by verifying the game files through the Epic Games launcher.
Bugs or glitches within the Fortnite game itself can lead to freezing or crashing during party joins.
10 SolutionsTo Fix Fortnite Freezing When Joining Party
Now, it’s time to do our best to fix this problem. Remember that we are not addressing general crashing issues: we are fixing Fortnite freezing ONLY WHEN YOU JOIN A PARTY.
To do so, check out these 10 carefully researched solutions.
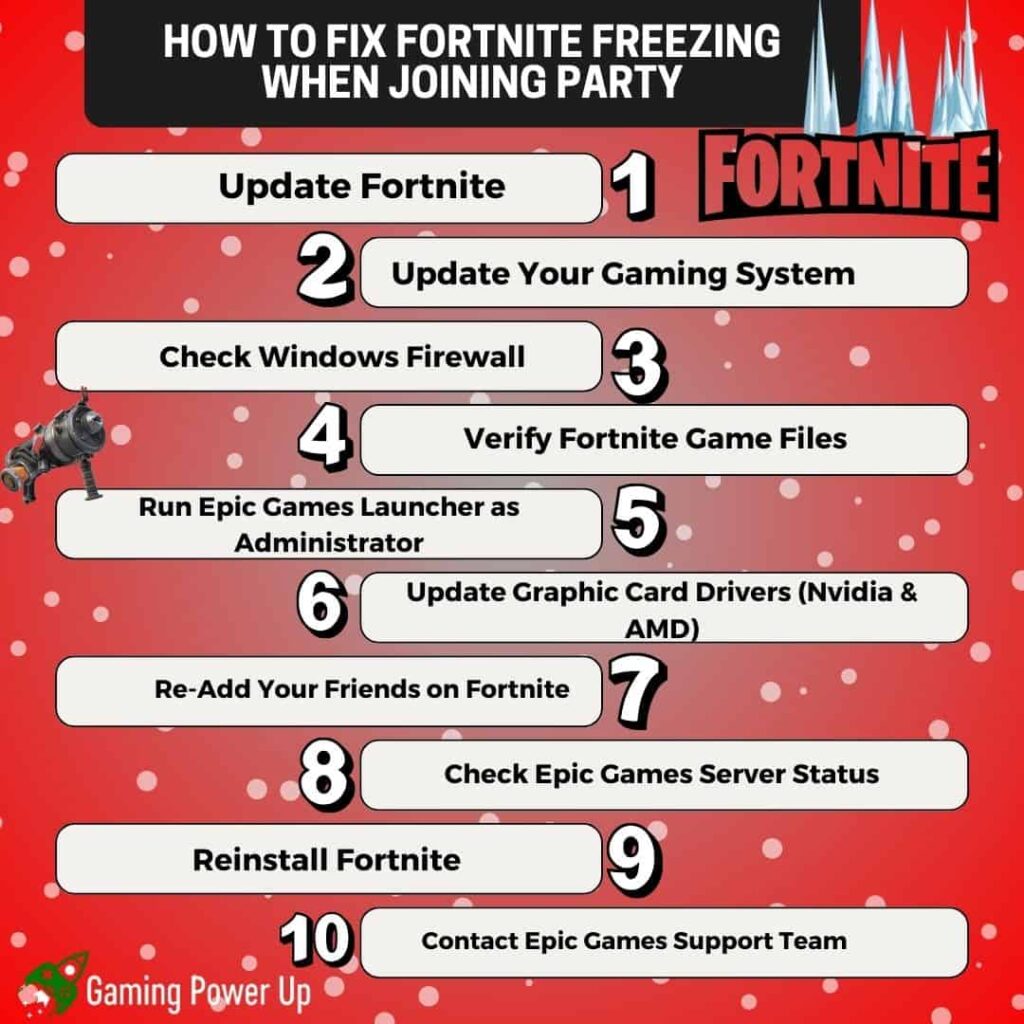
1. Update Fortnite
Are you sure that you are running the latest Fortnite version? This is the first thing you need to check before losing your head over Fortnite errors, such as the game freezing when joining party.
Do this to update Fortnite:
1. PlayStation (PS4/PS5):
- First, make sure your PlayStation is connected to the internet. Turn on your console and head to the main home screen.
- Look for the Fortnite icon, usually found on the home screen or in your game library.
- Now, press the “Options” button on your controller while highlighting the Fortnite icon.
- From the menu that pops up, select “Check for Updates.”
- If there’s an update available, the system will prompt you to download and install it. Go ahead and let it update.
2. Xbox (Xbox One/Xbox Series X/S):
- Start by ensuring your Xbox is connected to the internet. Turn on the console.
- Locate the Fortnite icon, usually on the home screen or in your game library.
- Press the “Menu” button on your controller (the one with three lines).
- Choose “Manage game and add-ons.”
- If there’s an update available, it’ll show up here. Just select it and proceed with the update.
3. For Nintendo Switch:
- Ensure your Nintendo Switch is connected to the internet. Go to the home screen of your Switch.
- Find the Fortnite icon, usually in the games section or in your library.
- Highlight the Fortnite icon, press the “+” button on your controller to access the options menu.
- Look for the “Software Update” option, and if an update is available, select it to begin the update process.
- Let the update download and install, and once it’s done, you should be good to go!
4. For PC (Epic Games Launcher):
- Launch the Epic Games Launcher on your PC.
- In the library section, find Fortnite and look for the “Update” button next to the game.
- If there’s an update available, click on “Update.”
- The launcher will download and install the latest update for Fortnite.
- Once the update is complete, you can launch the game and see if the freezing issue when joining a party has been resolved.
2. Update Your Gaming System
Now, after updating Fortnite, it’s time to update your own gaming system. To do so, follow these steps:
1. PlayStation (PS4/PS5):
- To update your PlayStation console, ensure it’s connected to the internet and powered on.
- Navigate to the main menu and scroll to the “Settings” option.
- In the Settings menu, look for “System Software Update” or a similar option.
- Select “System Software Update” and follow the on-screen instructions to download and install the latest system software update.
2. Xbox (Xbox One/Xbox Series X/S):
- Start by ensuring your Xbox is connected to the internet and turned on.
- Press the Xbox button on your controller to open the guide.
- Navigate to “Profile & system” and select “Settings.”
- From there, go to “System” and then “Updates.”
- Choose “Console update” to check for and install any available updates.
3. Nintendo Switch:
- Make sure your Nintendo Switch is connected to the internet and powered on.
- From the home screen, select the “System Settings” gear icon.
- Scroll down and select “System” from the menu on the left.
- Choose “System Update” and follow the on-screen instructions to update the system.
4. Updating Windows on PC:
- If you’re using a Windows PC, it’s important to keep your operating system up to date.
- Click on the Start button (Windows icon), usually located at the bottom left corner of your screen.
- Select “Settings” (it looks like a gear icon).
- In the Settings window, select “Update & Security.”
- Click on “Windows Update” in the left-hand menu.
- Click on “Check for updates” and wait for Windows to scan for available updates.
- If there are updates available, click “Download” or “Install updates” and follow the on-screen instructions.
3. Check Windows Firewall
A friend told me that Fortnite was failing to join parties when they had their Windows Firewall enabled.
Temporarily disabling the Windows Firewall can help determine if it’s causing the party-joining problem, and you can do it like this:
- Open Windows Security: Press the Windows key + I on your keyboard to open the Windows Settings. Click on “Update & Security” and then select “Windows Security” from the left-hand menu.
- Access Firewall & Network Protection: In the Windows Security window, click on “Firewall & network protection.”
- Disable Firewall: Under the “Firewall & network protection” section, you’ll see the network profiles (Domain, Private, Public). Click on each profile and toggle the switch to turn off the firewall for each profile temporarily.
- Check Fortnite: Launch Fortnite and attempt to join a party to see if the crashing issue has been resolved.
4. Verify Fortnite Game Files
Verifying the integrity of game files ensures that the game files are complete, correct, and uncorrupted.
This is how you can verify game files for Fortnite on the Epic Games launcher:
- Access Game Properties: Open the Epic Games client on your computer and head to the “Library” section.
- Navigate to Fortnite Properties: In the Library section, find Fortnite in your game list Right-click on Fortnite and select “Manage”
- Verify Game Files: Click the “Verify” button on Fortnite. Epic Games will now start verifying the game files, and repair them if needed. This should help you get rid of various bugs related to Fortnite, including crashing issues when joining a party.
5. Run Epic Games Launcher as Administrator
This trick works all the time, but it only works for PC users. You may try running Fortnite as an Administrator on Windows to see if this solves the freezing issues when joining parties:
- Locate Epic Games Launcher: Find the Epic Games Launcher shortcut on your desktop or in the Start menu.
- Run as Administrator: Right-click on the Epic Games Launcher shortcut. From the context menu that appears, select “Run as administrator.”
- User Account Control (UAC) Prompt: Windows may display a User Account Control (UAC) prompt asking for confirmation to run the program with administrative privileges. Click “Yes” to proceed.
- Launch Fortnite: After the Epic Games Launcher opens with administrator privileges, proceed to launch Fortnite.
Running the Epic Games Launcher as an administrator grants it the necessary permissions to function without any hindrances related to restricted access. This can potentially resolve freezing or crashing issues when attempting to join a party in Fortnite.
6. Update Graphic Card Drivers (Nvidia & AMD)
Outdated or incompatible graphics card drivers can cause various problems in games like Fortnite, such as the game crashing when joining a party. To update your drivers, do this:
1. For Nvidia Graphics Cards:
- Visit Nvidia’s Website: Go to the Nvidia drivers download page: Nvidia Driver Downloads
- Select Your Graphics Card Details: Enter your graphics card information, or use the automatic detection feature.
- Download and Install: Download the latest driver for your graphics card. Run the downloaded file and follow the on-screen instructions to install the new driver.
2. For AMD Graphics Cards:
- Visit AMD’s Website: Go to the AMD drivers download page: AMD Driver Downloads
- Select Your Graphics Card Details: Enter your graphics card information, or use the automatic detection feature.
- Download and Install: Download the latest driver for your graphics card.
- Run the downloaded file and follow the on-screen instructions to install the new driver.
After updating your graphics card drivers, restart your computer to apply the changes. This can significantly improve Fortnite’s performance and help resolve freezing issues when joining a party.
7. Re-Add Your Friends on Fortnite
A trick that also seems to work for many Reddit and Forum users is re-adding your friends on Fortnite.
By re-adding your friends, you ensure that your Fortnite friend list is up-to-date and properly synced with the game’s servers. This can potentially fix issues related to joining parties and experiencing freezing or crashing.
- Open Fortnite: Launch Fortnite on your gaming platform.
- Access Friend List: Navigate to the friend list or social menu within Fortnite.
- Find Your Friends: Search for your friends by their usernames or display names.
- Delete Your Friends: Delete your friends on Fortnite – worry not, you’ll add them again in a minute.
- Re-Add Friends: Send friend requests to your friends if they are not on your friend list or if they were removed for any reason.
- Accept Friend Requests: Ask your friends to accept the friend requests you’ve sent.
- Join Parties: After re-adding your friends, try joining a party to see if the freezing issue has been resolved.
8. Check Epic Games Server Status
If Epic Game’s server is not working, then there’s nothing you can do: It’ll be impossible to join Fortnite parties.
This is how you can check whether Fortnite’s server is working or not:
- Visit Epic Games Status Page: Open your web browser and go to the Epic Games status page: Epic Games Service Status
- Check Fortnite’s Status: Look for the status of Fortnite or any related services on the page. The status will indicate if there are ongoing issues, maintenance, or if everything is operational.
- Wait for a While: If there’s an ongoing outage, just wait for a while until Epic Games takes care of the issue.
9. Reinstall Fortnite
Reinstalling Fortnite can help resolve persistent issues related to freezing, crashing, or other game-related problems.
This sounds like a last-resort alternative, but as I mentioned before, it was the trick I used to fix Fortnite freezing when joining party myself.
1. Reinstall Fortnite on PC:
- Open the Epic Games Launcher on your PC.
- Navigate to the Library.
- Find Fortnite, click the gear icon, and select “Uninstall.”
- Manually delete any remaining Fortnite files in the installation directory.
- Visit the Epic Games website to download the Epic Games Launcher.
- Install the Epic Games Launcher and log in with your account.
- Navigate to the Library and download Fortnite again.
2. Reinstall Fortnite On Xbox:
- Press the Xbox button on your controller to open the guide.
- Navigate to “My games & apps.”
- Locate Fortnite, press the “Menu” button (three lines), and select “Manage game & add-ons.”
- Choose “Uninstall.”
- Visit the Microsoft Store.
- Search for Fortnite and select the base game to install.
3. Reinstall Fortnite On PlayStation (PS4/PS5):
- Navigate to the home screen and find Fortnite.
- Press the “Options” button on your controller and choose “Delete.”
- Go to the PlayStation Store.
- Search for Fortnite and download the game.
4. Reinstall Fortnite On Nintendo Switch:
- From the home screen, navigate to Fortnite.
- Press the “+” button on your controller and choose “Manage software.”
- Select “Delete Software.”
- Go to the Nintendo eShop.
- Search for Fortnite and download the game.
10. Contact Epic Games Support Team
If nothing worked, and you still can’t join Fortnite parties because the game keeps freezing on crashing, then go to the official Epic Games Support website, and use the following contact template:
“Subject: Request for Assistance – Fortnite Freezing When Joining Party
Dear Epic Games Support Team,
I am reaching out regarding an error I’ve encountered during my Fortnite gameplay sessions. The issue primarily revolves around Fortnite crashing when joining party.
To resolve this, I’ve attempted the following troubleshooting steps:
- Updated Fortnite to the latest version.
- Checked and ensured my system meets the minimum requirements.
- Verified the integrity of the game files using the game launcher.
- Checked and updated my graphics card drivers (Nvidia/AMD).
- Ran Epic Games Launcher as an administrator.
- Checked Epic Games server status to ensure it wasn’t a server-related issue.
Despite these efforts, the problem persists.
Best regards,
[Your Name]
[Your Epic Games Account Username]
[Your Email Address]”
Gaming Summary: Fortnite Crashing When Joining Party? Not Anymore!
Fixing Fortnite crashing when joining party is a walk in the park – for me, a soft reinstall did the trick, but you might as well need another solution.
For more well-researched Fortnite guides (how to recover a Fortnite account without email), check out all GPU articles.
Fortnite OGs Also Ask
Why Is My PC Crashing When I Open Fortnite?
Your PC may be crashing when you open Fortnite due to outdated graphics drivers, hardware incompatibility, or software conflicts. Updating graphics drivers and ensuring your PC meets the game’s system requirements could help resolve the issue. If problems persist, seeking technical assistance or consulting Epic Games support may be necessary.