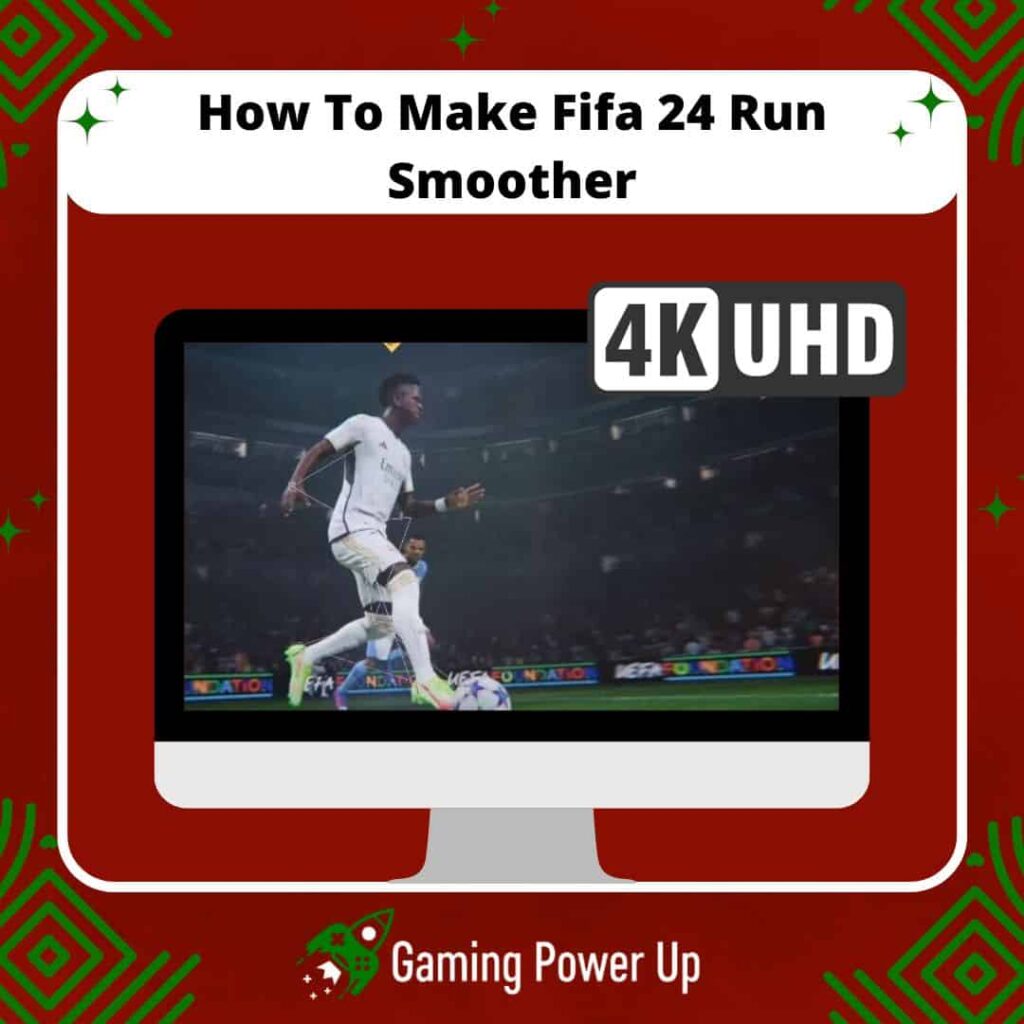Hey folks, the latest FIFA is out – they’re calling it EA FC 24, but we’ll stick to FIFA 24 because, you know, habits die hard.
EA Sports seems to have kicked things up a notch with better graphics in this beloved soccer game. However, the real head-scratcher is why FIFA 24 feels so darn laggy. Could it be my gaming system acting up?
Well, fear not! Gaming Power Up has got your back. We’re here to share some simple tips to make FIFA 24 run like a dream. No fancy jargon, just straightforward advice to up your gaming experience. Let’s dive into 10 performance tips for EA FC 24, and get back to enjoying smooth matches!
Press X to Skip Tutorial
Quick Gaming Answer
To enhance FIFA 24 performance, begin by updating the game on consoles and checking PC requirements. Ensure your GPU drivers are up-to-date and run the game as an administrator. Keep your gaming system OS updated and adjust in-game graphics accordingly. Close background games, temporarily disable the anti-cheat system if needed, and consider reinstalling the game for a clean setup. If issues persist, don’t hesitate to contact EA FC 24 Support Team for assistance.
Double jump to specific section!
Why Is FIFA 24 So Laggy?
In theory, FIFA 24 should run pretty smoothly regardless of the gaming system you have.
Therefore, if you are experiencing performance issues in EA FC 24, then it’s most likely due to any of the three following reasons.
1. Hardware Limitations
The hardware specifications of your gaming platform play a crucial role in how well FIFA 24 runs.
If your PC or console falls short of the game’s minimum or recommended requirements, it will struggle to render the game smoothly.
For instance, if your system lacks sufficient processing power, memory (RAM), or a capable graphics card, it will be unable to handle the demands of the game, resulting in lag and choppy gameplay.
This can also lead to the annoying FIFA 24 not loading bug.
2. Network Issues
The quality and stability of your internet connection can significantly impact the online gameplay experience in FIFA 24.
High latency or a slow internet connection can introduce delays in data transmission between your system and the game servers.
This delay, known as latency, can lead to a laggy feel in the gameplay, as actions and responses are not instantaneous.
Besides, if your internet connection is unstable, you might also face the FIFA 24 not updating error.
3. Software-Related Problems
Software-related issues within the game itself can contribute to laggy performance. This could include unoptimized game code, inefficient resource usage, or conflicts with other running programs on your gaming platform.
If the game’s code is not well-optimized for various hardware configurations, it may struggle to efficiently utilize your system’s resources, leading to lag and performance hiccups.
Additionally, conflicts with other software running concurrently on your device can divert resources away from the game, causing disruptions and slowdowns in FIFA 24.
What Are FIFA 24 PC Requirements?
To play FIFA 24 on PC, you need to comply with certain hardware requirements that will make the game run more smoothly.
So, for the minimum requirements to play FIFA 24 on PC, you’ll need:
- Windows 10 (64-bit)
- An Intel Core i5-6600K (3.5GHz) or an AMD Ryzen 5 1600 (3.2GHz) processor
- 8 GB of RAM
- Either an NVIDIA GeForce GTX 1050 Ti (4GB) or an AMD Radeon RX 570 (4GB) graphics card
- DirectX version 12
- A broadband internet connection
- At least 100 GB of available storage space
Meeting these minimum requirements should allow you to run the game smoothly.
On the other hand, the recommended specs for a better gameplay experience in FIFA 24 on PC include:
- Windows 10 (64-bit)
- An Intel Core i7-6700 (3.4GHz) or an AMD Ryzen 7 2700X (3.7GHz) processor
- 12 GB of RAM
- Either an NVIDIA GeForce GTX 1660 or an AMD RX 5600 XT graphics card
- DirectX version 12
- A broadband internet connection
- At least 100 GB of available storage space
If your PC meets or surpasses these recommended specifications, you should be able to play the game at a good level of frame rate and resolution, enhancing your gaming experience.
However, if your PC does not comply with these requirements, then you might as well think about getting a new console or upgrading your components to play FIFA 24!
Can I Play EA FC 24 in Old Generation Consoles?
Absolutely! FIFA 24 is available and playable on older generation consoles like PlayStation 4 and Xbox One. FIFA 24 crossplay features work amazingly between different consoles too.
And, if you believe that the Nintendo Switch is old-gen, then you’ll be pleased to know that EA FC 24 is also available on Nintendo’s 2017 console.
Developers typically optimize the game to ensure it runs as smoothly as possible on these platforms, even though they might not have the same level of hardware capabilities as the latest consoles like PlayStation 5 or Xbox Series X/S.
Rest assured, you can still enjoy playing FIFA 24 on your older console, and while the performance may not be at the highest level, it should provide a satisfying gaming experience.
How To Make FIFA 24 Run Smoother: 10 Tips
If you are sure that FIFA 24 should run smoothly on your gaming device, but you are still experiencing some performance issues, then let’s do something about it.
Here are 10 tips so you can learn how to make FIFA 24 run smoother on PC, Switch, PlayStation, and Xbox consoles.
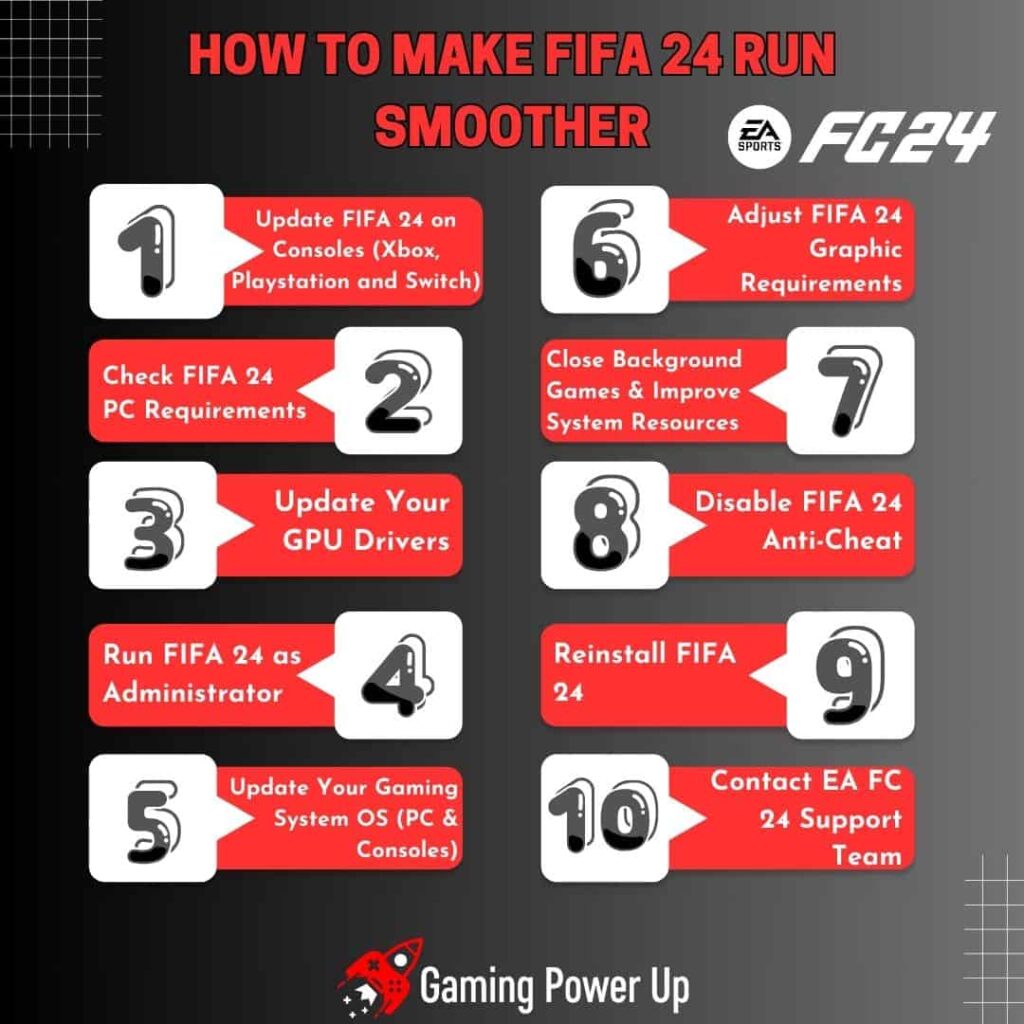
1. Update FIFA 24 on Consoles (Xbox, Playstation and Switch)
Updating FIFA 24 on consoles is a crucial step to enhance its performance and smoothness.
Updating FIFA 24 on consoles involves downloading and installing the latest updates and patches released by the game developers.
This simple trick can make FIFA 24 run smoother on your system, and this is how you can do it:
- On Xbox and PlayStation consoles, navigate to the FIFA 24 game tile or icon.
- Press the ‘Options’ or ‘Menu’ button on your controller.
- Choose ‘Check for Updates’ to see if any updates are available for FIFA 24.
- If updates are available, download and install them. This process may vary slightly depending on your console, but it generally involves following on-screen prompts.
Ensure that your console is set to automatically download and install updates for FIFA 24. This ensures that you’re always running the latest version of the game.
Updating the game ensures you have the most optimized version, potentially resolving performance issues and providing a smoother gaming experience.
2. Check FIFA 24 PC Requirements
Checking whether your PC complies with FIFA 24’s system requirements is essential to ensure a smoother gaming experience.
For example, these Reddit users (Reddit) are already facing problems related to performance because they have outdated PC components.
In this case, this is what you need to do:
1. Checking FIFA 24 PC Requirements: Before diving into FIFA 24 on PC, it’s important to ensure that your computer meets the necessary system requirements specified by the game developers. You can see the requirements by going back to the Requirements section above.
2. Compare Your PC’s Specifications: Check the specifications of your PC, including the operating system, processor, memory (RAM), graphics card, and storage capacity.
3. Match Requirements: Compare your PC specifications with the minimum and recommended requirements for FIFA 24.
4. Evaluate Compatibility: Determine if your PC meets the minimum requirements to run the game. If it does, you can expect to play the game, albeit possibly at lower settings. If it meets or surpasses the recommended requirements, you can anticipate a smoother gameplay experience with better graphics and performance.
Checking the PC requirements beforehand will give you a clear understanding of whether your system is capable of running FIFA 24 smoothly.
3. Update Your GPU Drivers
Updating your GPU (Graphics Processing Unit) drivers on Windows is a crucial step to ensure that FIFA 24 runs smoothly, as updated drivers often include optimizations and improvements for gaming performance.
To update your GPU drivers on Windows, it it necessary to follow a few steps:
1. Identify Your GPU:
- Press Win + X on your keyboard and select “Device Manager” from the list.
- Expand the “Display adapters” section to view your GPU model (e.g., NVIDIA GeForce GTX 1050 Ti, AMD Radeon RX 570).
2. NVIDIA GPUs:
- If you have an NVIDIA GPU, visit the official NVIDIA driver download page.
- Enter your GPU details and system information.
- Download the latest driver for your GPU model and system configuration.
3. AMD GPUs:
- For AMD GPUs, go to the official AMD driver download page.
- Enter your GPU details and system information.
- Download the latest driver for your GPU model and system configuration.
4. Install the Driver:
- Once the driver file is downloaded, run the executable file to start the installation process.
- Follow the on-screen prompts to complete the installation.
- Restart your computer to apply the changes.
5. Windows Update:
- Alternatively, you can use Windows Update to check for and install the latest GPU drivers.
- Press Win + I on your keyboard to open the Settings app.
- Go to “Update & Security” and select “Windows Update.”
- Click on “Check for updates” and install any available updates for your GPU drivers.
Updating your GPU drivers ensures that you have the latest optimizations, bug fixes, and enhancements that can significantly improve your gaming experience, making FIFA 24 run smoother on your Windows system.
4. Run FIFA 24 as Administrator
Another ancient trick that always seems to work for PC users is to run games with Administrator permissions.
Running FIFA 24 as Administrator works like this:
1. Locate FIFA 24 Executable: Navigate to the directory where FIFA 24 is installed on your system. This is in the “Program Files” folder in most cases.
2. Find the Game Executable: Look for the FIFA 24 executable file, which is commonly named “FIFA24.exe.”
3. Right-click the Executable: Right-click on the FIFA 24 executable file.
4. Select “Run as administrator”: From the context menu, choose “Run as administrator.”
5. Confirm User Account Control (UAC): If User Account Control (UAC) asks for permission, click “Yes” to grant FIFA 24 administrative privileges.
Running FIFA 24 as an administrator grants the game elevated privileges, allowing it to access system resources more efficiently.
5. Update Your Gaming System OS (PC & Consoles)
Updating your gaming system’s operating system (OS) is essential to ensure optimal performance while playing FIFA 24.
Regular updates often include bug fixes, optimizations, and security improvements that can enhance the overall gaming experience, which will also make FIFA 24 run smoother.
1. To Update Nintendo Switch:
- Connect your Nintendo Switch to a stable Wi-Fi network.
- On the home screen, navigate to “System Settings.”
- Scroll down and select “System.”
- Choose “System Update” and then select “Check for Update.”
- If an update is available, follow the on-screen prompts to download and install the update.
2. To Update PlayStation (PS4 and PS5):
- Connect your PlayStation console to the internet.
- On the home screen, navigate to “Settings.”
- Scroll down and select “System Software Update.”
- Choose “Update via Internet” and follow the instructions to download and install the latest system software.
3. To Update Xbox (Xbox One and Xbox Series X/S):
- Ensure your Xbox console is connected to the internet.
- Press the Xbox button on your controller to open the guide.
- Navigate to “Profile & System,” then select “Settings.”
- Choose “System” and then “Updates.”
- Select “Update console” to check for updates and install any available updates.
4. To Update PC (Windows):
- On a Windows PC, press Win + I to open the Settings app.
- Go to “Update & Security.”
- Click on “Windows Update” from the left-hand menu.
- Select “Check for updates” and install any available updates.
By keeping your gaming system’s operating system up to date, you ensure that it is running the latest optimizations and enhancements, which will definitely help you out with FIFA 24 performance issues.
6. Adjust FIFA 24 Graphic Requirements
Adjusting the graphics settings in FIFA 24 for PC based on the provided recommendations can help enhance the gaming experience.
These are the recommended In-Game Settings for FIFA 24 on PC:
- Resolution: Set the resolution to 2560 x 1440 (16:9) if it matches your monitor’s native resolution for optimal performance. If you experience performance issues, consider lowering the resolution.
- Display Mode: Choose “Fullscreen” to maximize the gaming experience, unless you frequently need to tab out of the game. Keep HDR off for better performance.
- Frame Rate: Opt for “Unlimited” or “Uncapped” frame rate to achieve decent frame rates, especially with a good system setup. If you encounter jitters or spikes, consider capping the frame rate to your monitor’s native refresh rate for stability.
- Dynamic Resolution Scale: Keep “Dynamic Resolution Scale” turned OFF to maintain a consistent resolution. Enabling this option allows resolution scaling to change dynamically, which can affect performance.
- Strand-Based Hair: Toggle “ON” for better visual quality, though it may be demanding on your system. Adjust based on personal preference and your system’s capabilities.
- Rendering Quality: Opt for “High” rendering quality to produce a superior in-game image. Adjust to “Medium” or “High” for a balanced experience, especially if using a lower-end system. Reserve “Low” settings for lower-tier hardware configurations.
Adapting these in-game graphics settings in FIFA 24 based on your system’s capabilities can help ensure smoother gameplay, improved visuals, and an optimal balance between performance and visual fidelity.
7. Close Background Games & Improve System Resources
Closing background games and optimizing system resources can significantly enhance FIFA 24’s performance on both consoles and PC. This is how closing background games work:
1. To Close Background Games on Consoles (Xbox, PlayStation, Nintendo Switch):
- Press the home button on your controller to access the console’s main menu.
- Navigate to the game that is running or any other game you want to close.
- Highlight the game and press the Options (PS), Menu (Xbox), or similar button.
- Choose “Close Application” to shut down the game.
2. To Close Background Games On PC:
- Press Ctrl + Shift + Esc to open the Task Manager or Ctrl + Alt + Delete and then select Task Manager.
- Under the “Processes” tab, locate any unnecessary applications or games running in the background.
- Click on the application or game you want to close to select it.
- Press the “End Task” button to close the selected application or game.
Additionally, here are a few tips for Improving System Resources for FIFA 24 on PC:
1. Update GPU Drivers: Ensure your graphics card drivers are up to date as per the previously explained steps in fix #3.
2. Adjust Power Settings: Press Win + X and select “Power Options.” Choose “High performance” to prioritize performance over power saving. This can help allocate more resources to FIFA 24.
3. Close Unnecessary Background Processes: Refer to the previous steps to close unnecessary applications and games running in the background via Task Manager.
4. Optimize Game Settings: Apply the recommended in-game settings mentioned in fix #6 to optimize graphics and performance for FIFA 24.
5. Monitor System Performance: Use monitoring software like MSI Afterburner or Task Manager to keep an eye on system resources (CPU, GPU, RAM usage) while playing. Close any resource-hogging applications that may be impacting performance.
8. Disable FIFA 24 Anti-Cheat
EA developed an Anti Cheat System that prevents cheaters from playing FIFA 24 on PC.
Disabling FIFA 24’s anti-cheat system may improve performance, but it’s important to note that doing so comes with potential risks related to fair play and the overall game experience.
In my opinion, only disable EA FC 24 anticheat if you believe that none of the previous solutions worked to solve the performance problem.
To Disable EA Anti-Cheat, follow these steps:
- Open Windows Explorer and navigate to C:\Program Files\EA\AC.
- Launch EAAntiCheat.Installer.exe.
- Select the game you want to disable EA anti-cheat for and click “Uninstall.”
- If you want to disable it for all EA games, choose “Uninstall All,” which removes EA anti-cheat files but keeps the installer.
- If you need to re-enable EA anti-cheat, follow the installation steps mentioned earlier, but choose “Install” instead.
9. Reinstall FIFA 24
Reinstalling FIFA 24 can often help resolve performance issues by ensuring a clean and complete installation of the game files.
So, maybe you just need a quick fresh start so FIFA 24 can run smoother on your system – this is what you have to do:
1. To Reinstall FIFA 24 On PC (Windows):
- Open the EA Origin client or the platform from which you purchased FIFA 24 (e.g., Steam, Epic Games Store).
- Navigate to your game library and find FIFA 24.
- Click on FIFA 24, and you should see an option to uninstall the game.
- Uninstall the game, and once completed, click on the “Install” or “Download” button to reinstall FIFA 24.
2. To Reinstall FIFA 24 On PlayStation (PS4 and PS5):
- Navigate to the FIFA 24 game icon on the PlayStation home screen.
- Press the “Options” button on your controller.
- Select “Delete” to remove the game from your system.
- Go to the PlayStation Store and re-download FIFA 24 from your library or search for it.
- Follow the on-screen instructions to reinstall the game.
3. To Reinstall FIFA 24 On Xbox (Xbox One and Xbox Series X/S):
- Press the Xbox button on your controller to open the guide.
- Navigate to “My games & apps.”
- Find FIFA 24 in the list of games and apps, highlight it, and press the “Menu” button on your controller.
- Select “Uninstall” to remove FIFA 24 from your console.
- Return to the Microsoft Store and redownload FIFA 24 from your library or search for it.
- Follow the on-screen instructions to reinstall the game.
4. To Reinstall FIFA 24 On Nintendo Switch:
- From the home screen, find the FIFA 24 game icon.
- Press the “+” button on the controller to access the Options menu.
- Select “Manage Software,” then choose “Delete Software” to uninstall FIFA 24.
- Visit the Nintendo eShop and redownload FIFA 24 from your library or search for it.
- Follow the on-screen instructions to reinstall the game.
10. Contact EA FC 24 Support Team
Did you try all the steps above, and nothing seems to work to make FIFA 24 run smoother?
Go to the official EA Support Page, and don’t be afraid to send them a message. Feel free to use this contact template:
“Subject: FIFA 24 Performance Issues – Assistance Request
Dear EA FC 24 Support Team,
I am writing to seek assistance regarding persistent performance issues I have been experiencing while playing FIFA 24. I greatly appreciate your support in resolving this matter to enhance my gaming experience.
Here’s a brief overview of the steps I’ve taken to address the EA FC 24 performance concerns:
- Updated FIFA 24.
- Checked system requirements.
- Updated GPU drivers.
- Optimized in-game settings.
- Closed unnecessary background applications.
- Enabled game administrator access.
- Considered disabling anti-cheat.
- Reinstalled FIFA 24.
Despite these attempts, the performance issues persist. I would greatly appreciate your guidance and expertise in resolving this matter to enhance my FIFA 24 experience.
Best regards,
[Your Name]
[Your Contact Information]”
Gaming Summary: Fixing FIFA 24 Laggy Game Issues
Hey there, just a heads up – FIFA 24 is still in its early days, so don’t be surprised if you encounter a few performance hiccups. EA Sports is probably tinkering away to enhance the overall gaming experience.
FIFA Players Also Ask
How Do I Lower the Resolution on FIFA 24?
To lower the resolution in FIFA 24, access the in-game settings. Navigate to “Display Configuration” and find the resolution option. Choose a lower resolution from the available options to reduce the graphical demand on your system, potentially improving performance. Apply the changes, and the game will run at the selected, lower resolution.
Is FIFA 24 a Demanding PC Game?
FIFA 24 is moderately demanding on PC systems. While it can run on a range of hardware, achieving optimal performance with higher graphical settings may require a mid-range to high-end PC with a capable GPU and sufficient RAM. Adjusting settings to match your system’s specifications can help strike a balance between performance and visual quality.